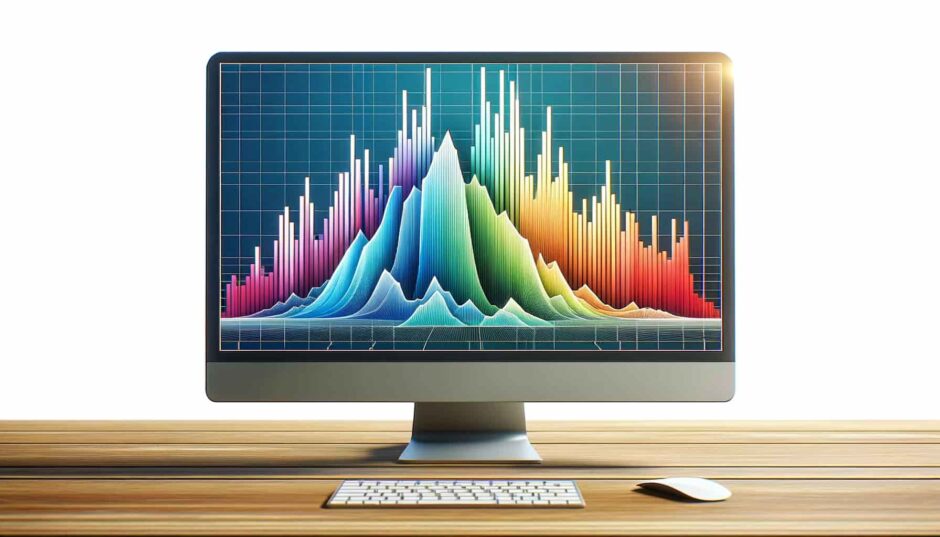写真撮影の成功は、ヒストグラムの活用で決まると言っても過言ではありません。
なぜなら、ヒストグラムを見れると、カメラのモニターでは判断しにくい、細かな情報も得られるからです。
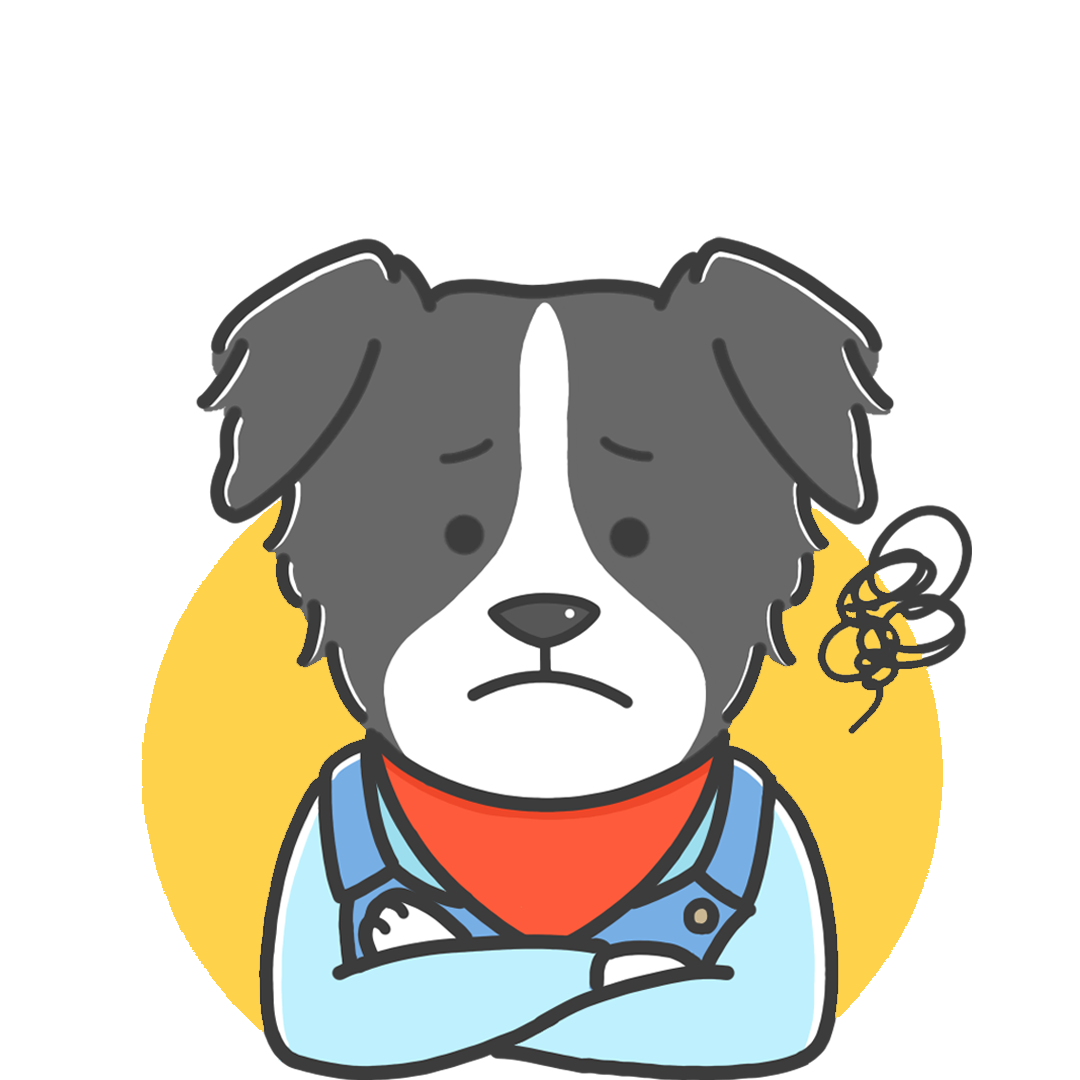 ルイ
ルイ
 フジト
フジト
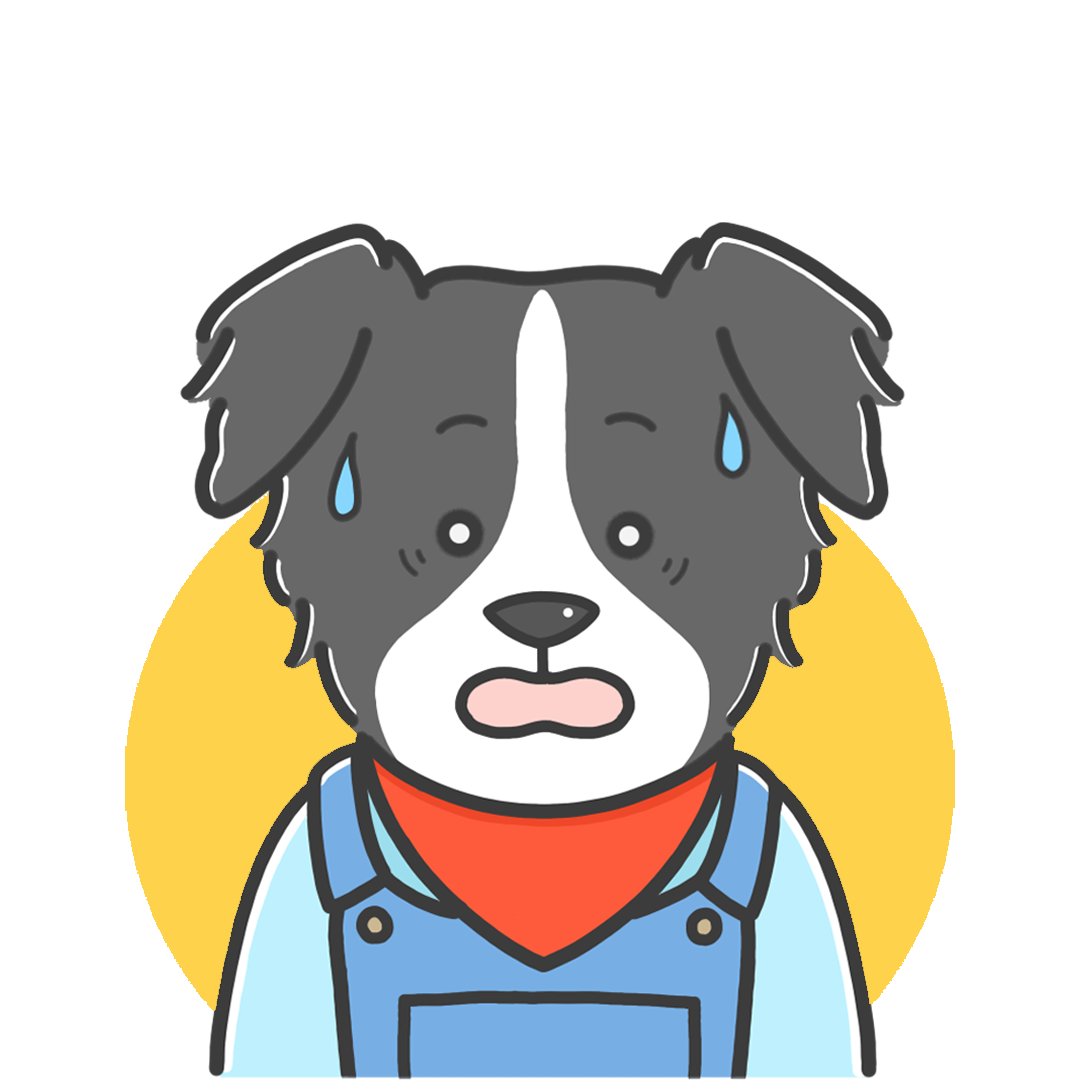 ルイ
ルイ
自分もカメラを始めたばかりの頃、ヒストグラムの重要性を理解していませんでしたが、その意味を調べて驚きました。
ヒストグラムは、写真の品質を瞬時に評価できるシンプルなグラフです。
この記事では、ヒストグラムの基本的な見方や、それを写真撮影にどのように活用するかを、初心者にも理解しやすいように解説します
10分で読める内容なので、これを機にぜひヒストグラムを利用してください!
ヒストグラムとは
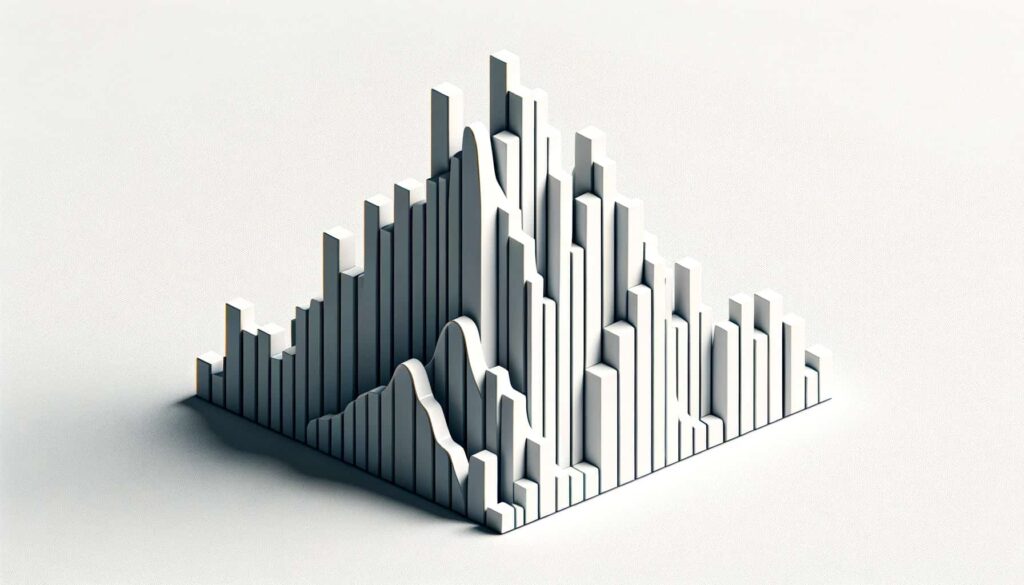
ヒストグラムは、写真の専門用語というわけではなく、統計学や数学などで用いられています。
ヒストグラムは、量的データの分布の様子を見るのに用いられます。データをいくつかの階級に分け、度数分布表を作成してからグラフを作成します。
―「なるほど統計学園」より引用―
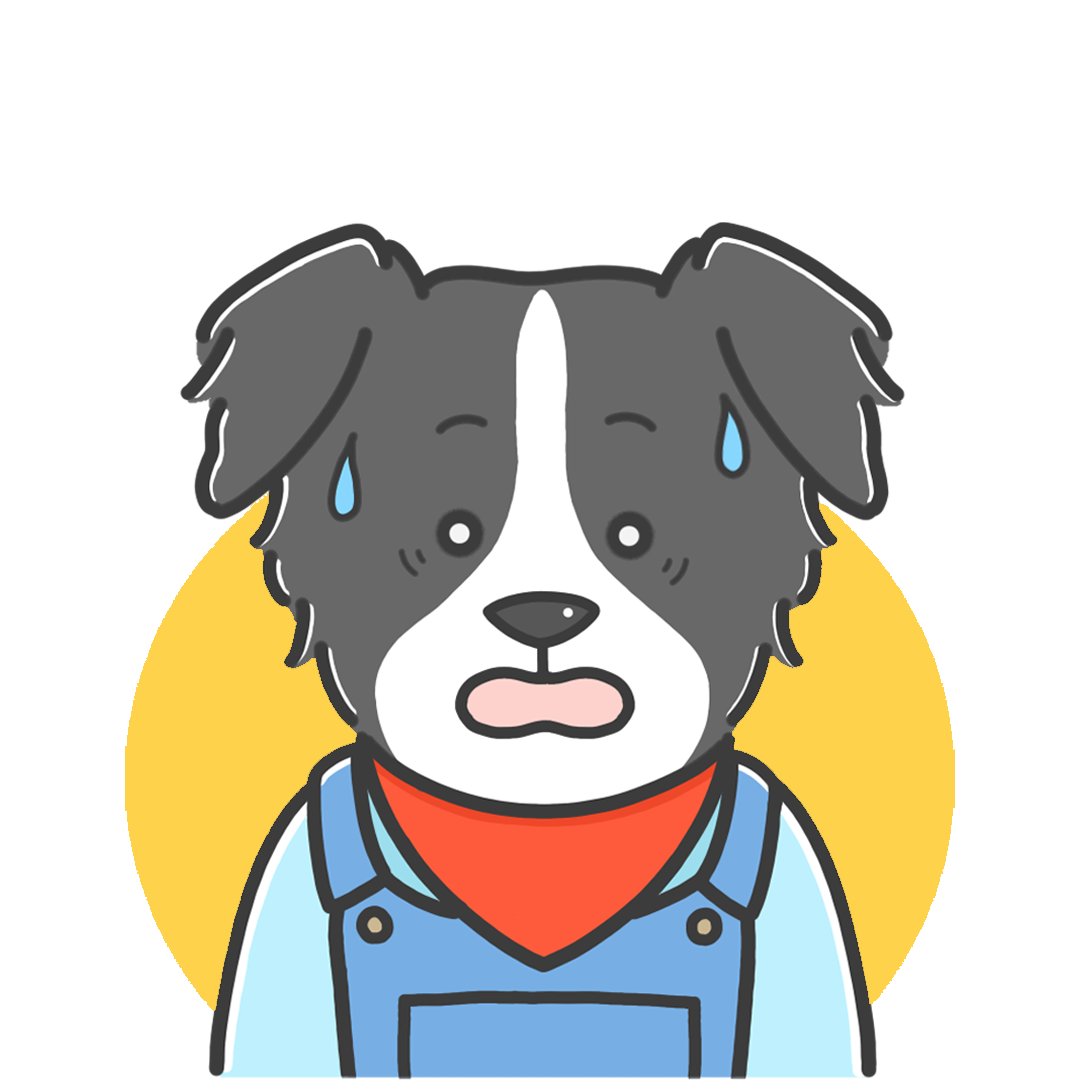 ルイ
ルイ
 フジト
フジト
写真におけるヒストグラム

デジタルカメラで撮影された写真は、たくさんの点(ピクセル)が集まって作られています。
このピクセルが、どれだけの明るさで、どれくらい分布しているかを示すのがヒストグラムです。
これにより、写真全体の明るさの分布を一目で理解することができます。
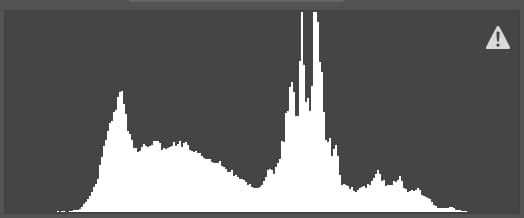
 フジト
フジト
RGBのヒストグラム
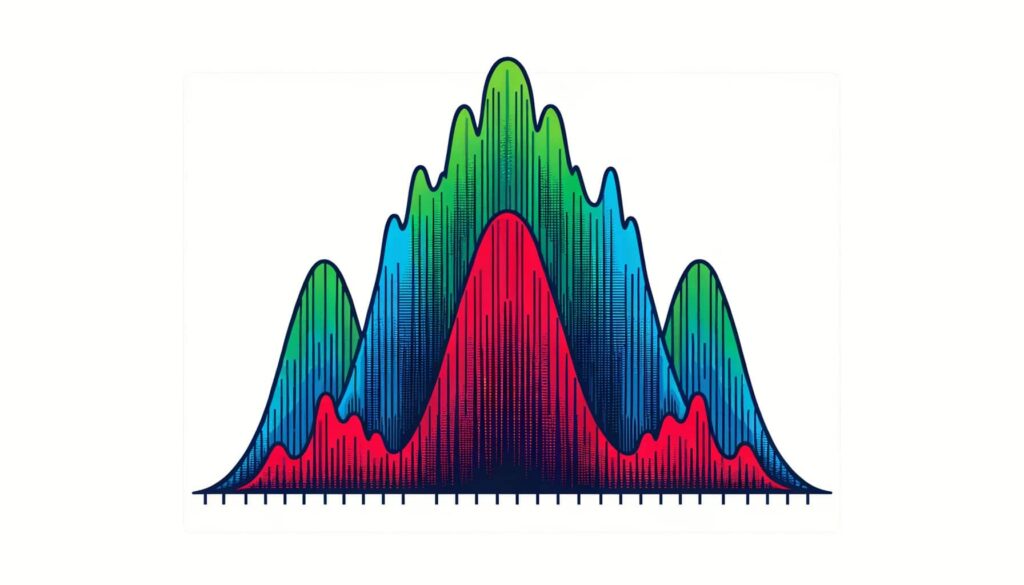
RGBのヒストグラムは、写真の色の分布を理解するのに役立ちます。
RGBは、赤(Red)、緑(Green)、青(Blue)の三色で、これらはデジタル写真における主要な色です。
このヒストグラムは、これらの色が写真の中でどのように分布しているかを示します。

 フジト
フジト
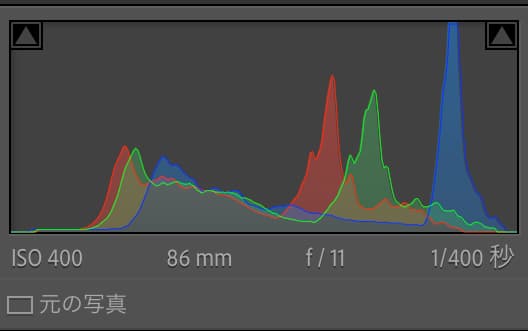
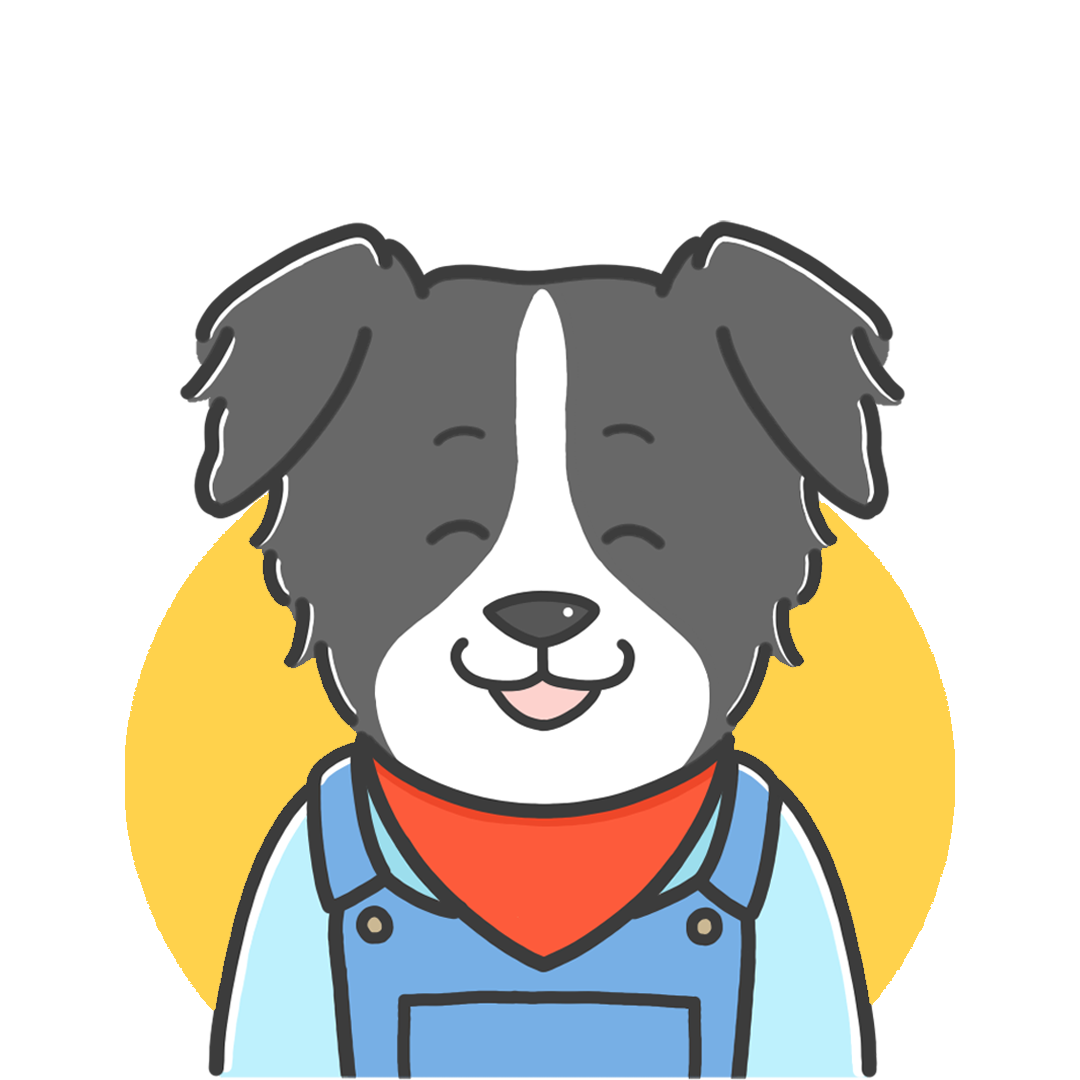 ルイ
ルイ
ヒストグラムの見方

ヒストグラムを見るときに、チェックすべき項目は以下の通りです。
それぞれ詳しく解説します。
ピクセル量と明るさ
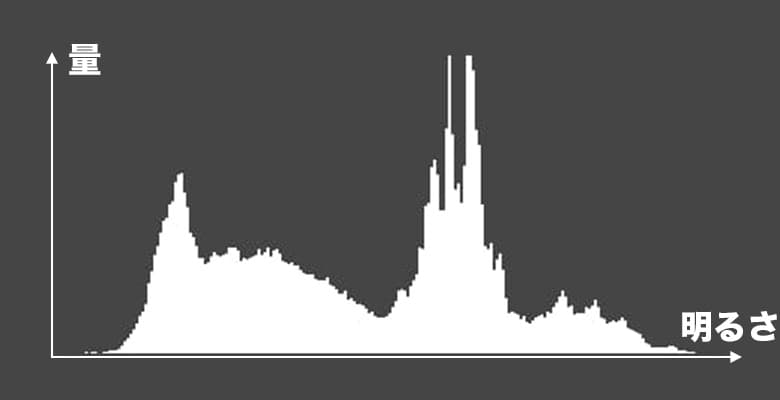
縦軸はピクセルの量を表し、山が高いほどピクセルが多いことを意味します。
横軸はピクセルの明るさを示しており、右に位置するほどピクセルは明るくなります。
 フジサン
フジサン
実際の写真を見ると、明るい青空が広がっており、ヒストグラムの内容と一致しています。

この写真は、さまざまな明るさのピクセルで構成されていますが、より明るさが偏ったヒストグラムを見ることで、さらに理解を深めることができるでしょう。
例えば、以下の画像は、夕陽が沈む直前の写真のヒストグラムです。
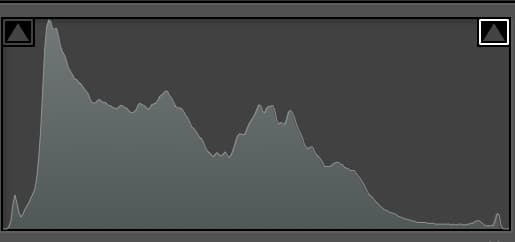
ヒストグラムは全体的に左側に寄っているので、写真全体が暗めであることが分かります。
光が届いていない箇所を表す、暗いピクセルの割合が多いため、山全体が左側へ偏っているのです。

 フジサン
フジサン
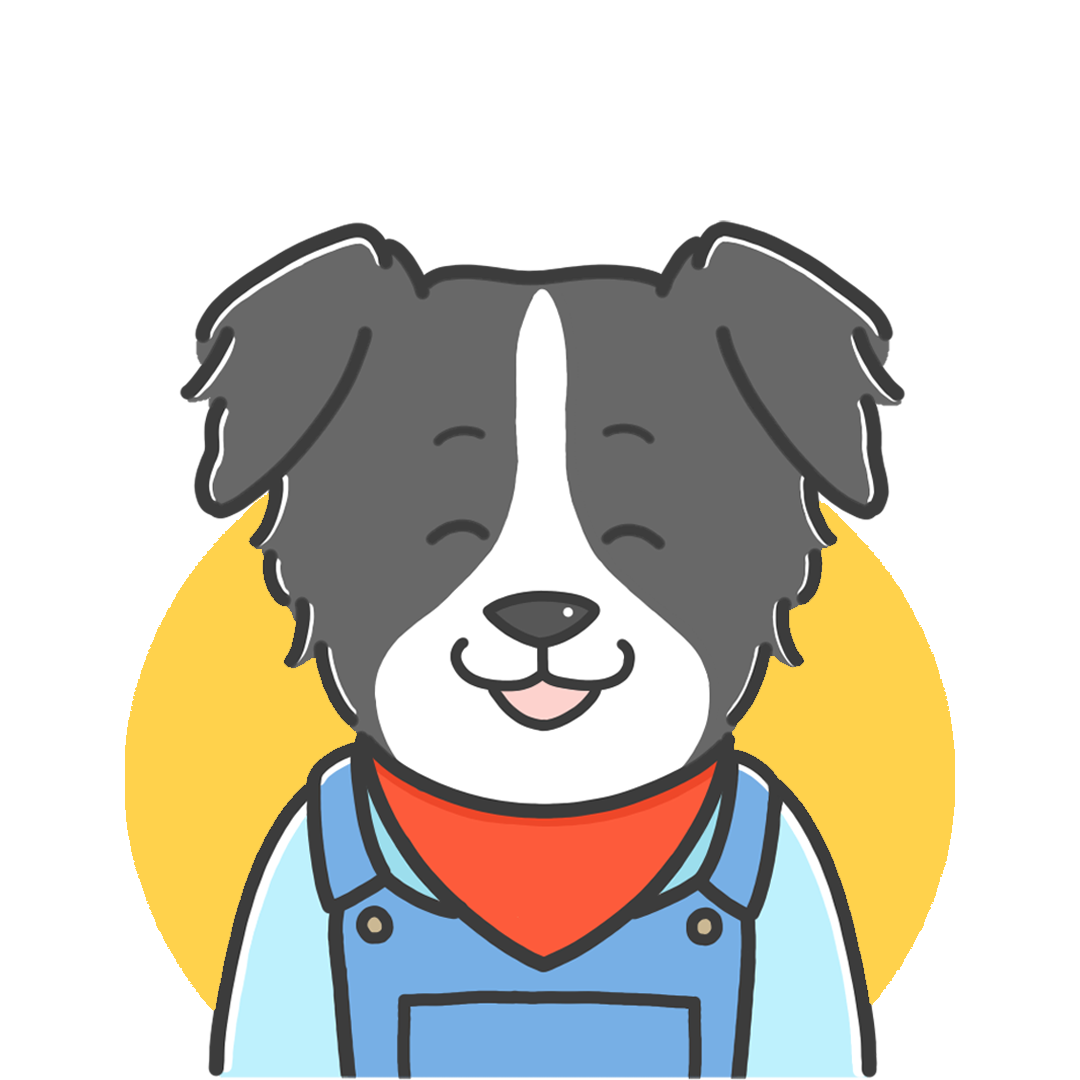 ルイ
ルイ
コントラストの強弱
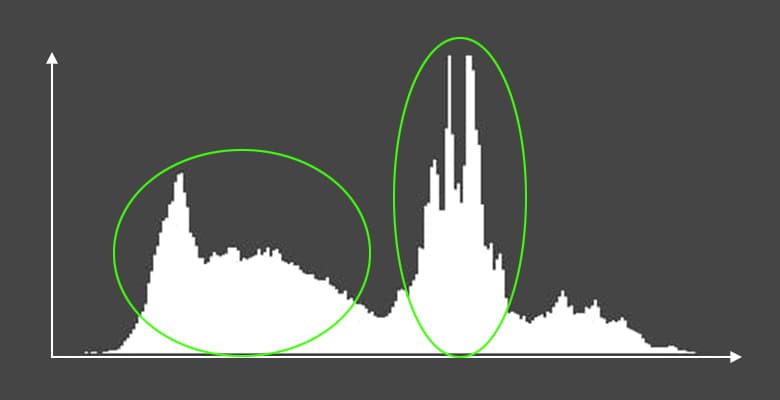
ヒストグラムで、山の形や広がり方を見ると、コントラストの強弱を読み取ることが出来ます。
例えば、このヒストグラムでは、山が全体的に広がっているので、ある程度のコントラストがあることが読み取れるのです。
なぜなら、山が広がっているということは、明暗の異なるピクセルが多く存在するという事だからです。
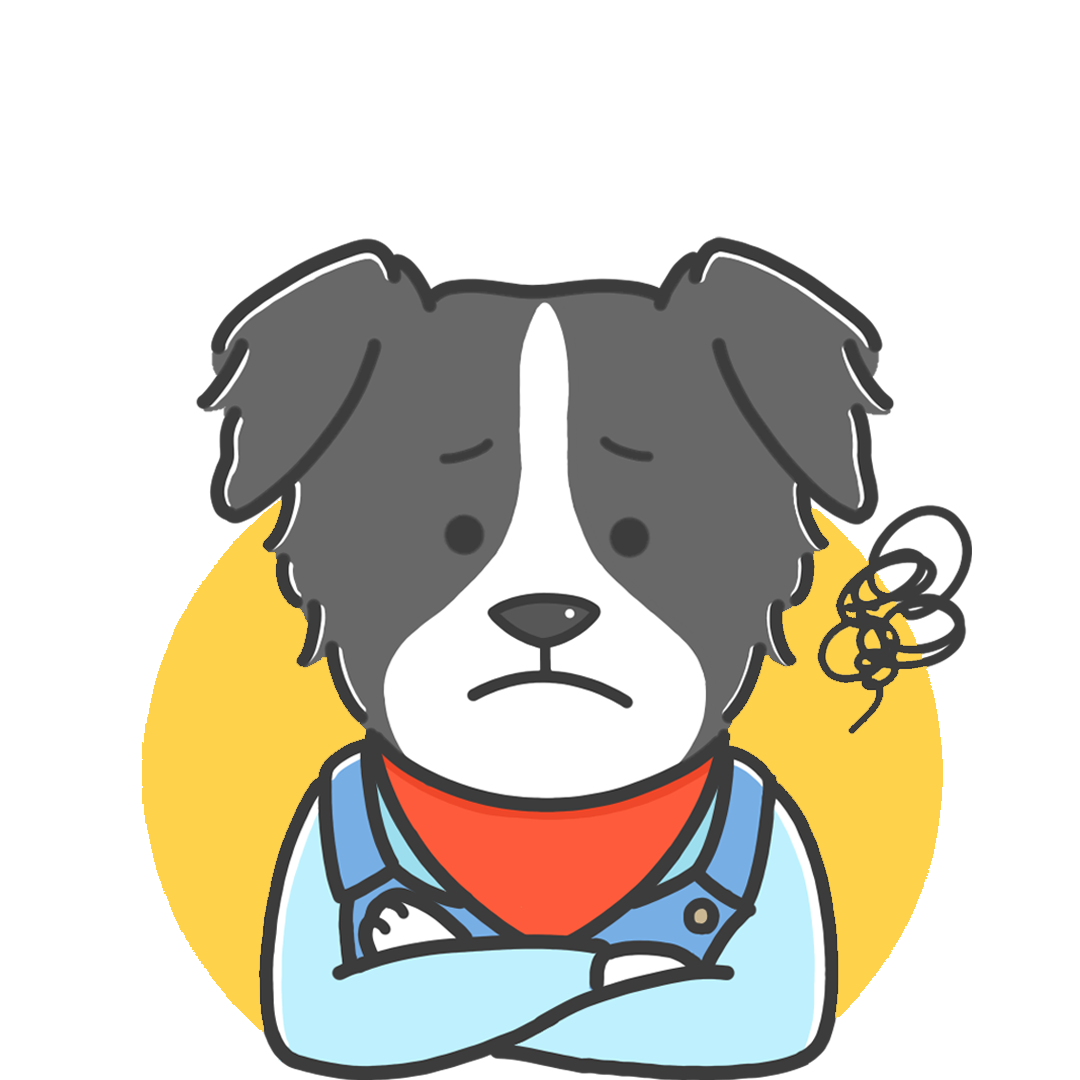 ルイ
ルイ
 フジサン
フジサン
以下に、コントラストが弱いヒストグラム(左)と、強いヒストグラム(右)を用意し、特徴を表にまとめました。
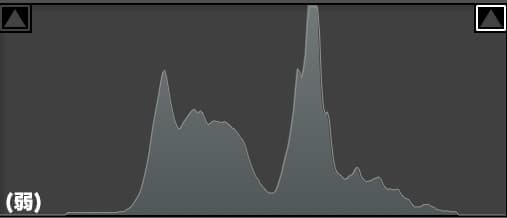
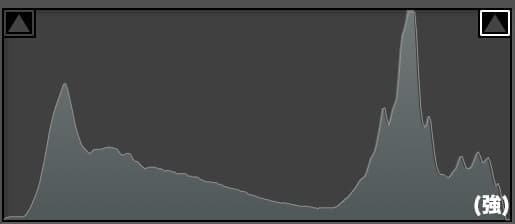
| ヒストグラムの特徴 | |
|---|---|
| コントラスト(弱) | ピクセルが密集、幅が狭くなる |
| コントラスト(強) | ピクセルが拡散、幅が広くなる |
コントラストが強いということは、写真のなかの明るい部分と暗い部分の差が大きいということです。
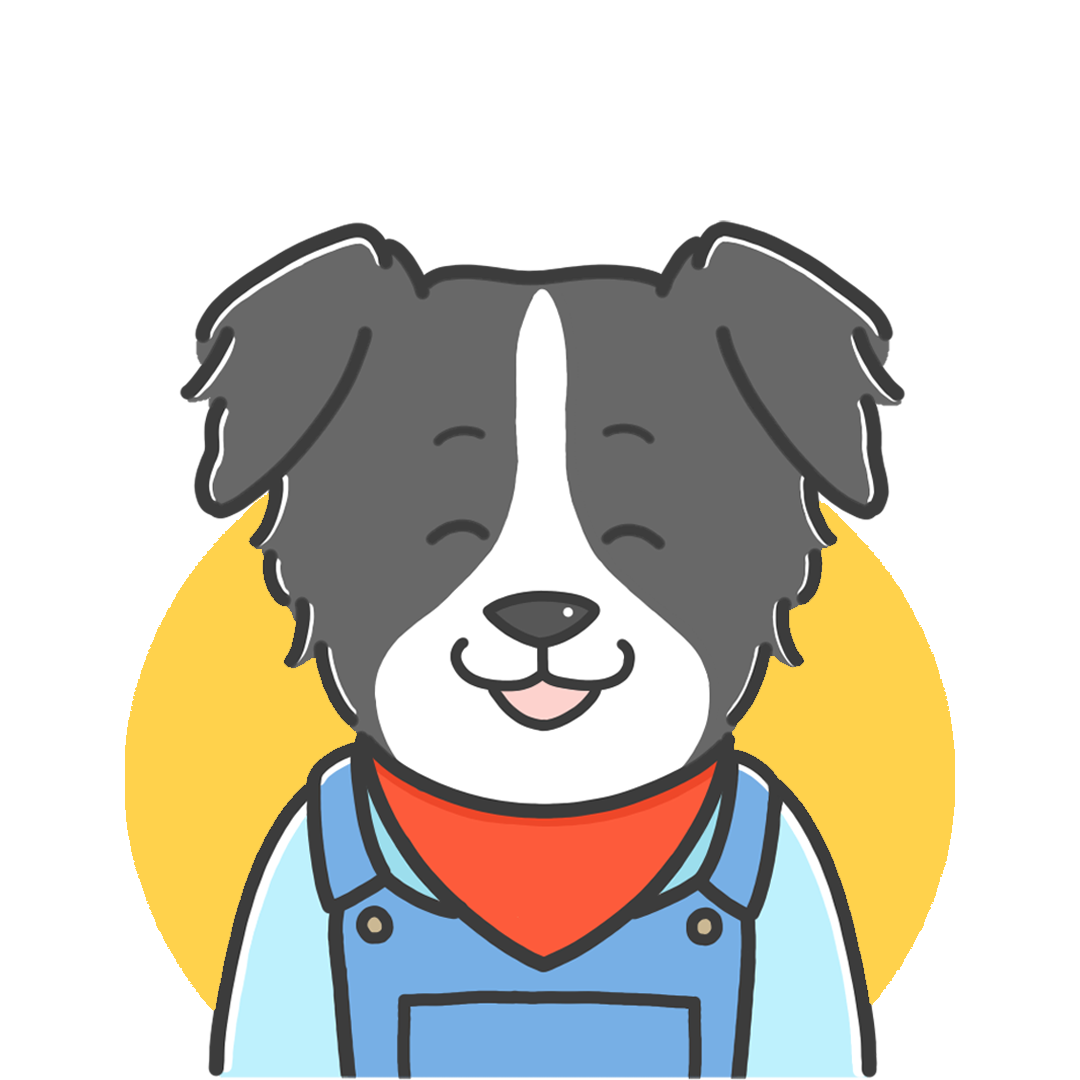 ルイ
ルイ
 フジサン
フジサン
理想的なヒストグラム
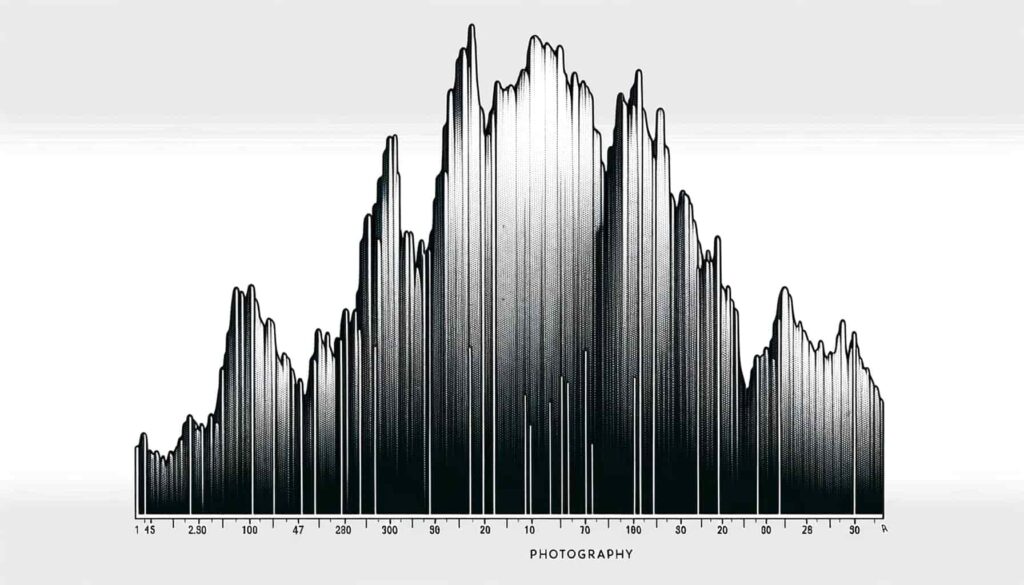
写真のヒストグラムには、一つの正解というものは存在しません。
その理由は、たとえ同じ場所で撮った写真でも、表現したい内容が異なれば、ヒストグラムの山の形や分布が変化するためです。
本記事では、明らかな失敗を避けるための、理想的なヒストグラムについて、以下の項目を解説します。
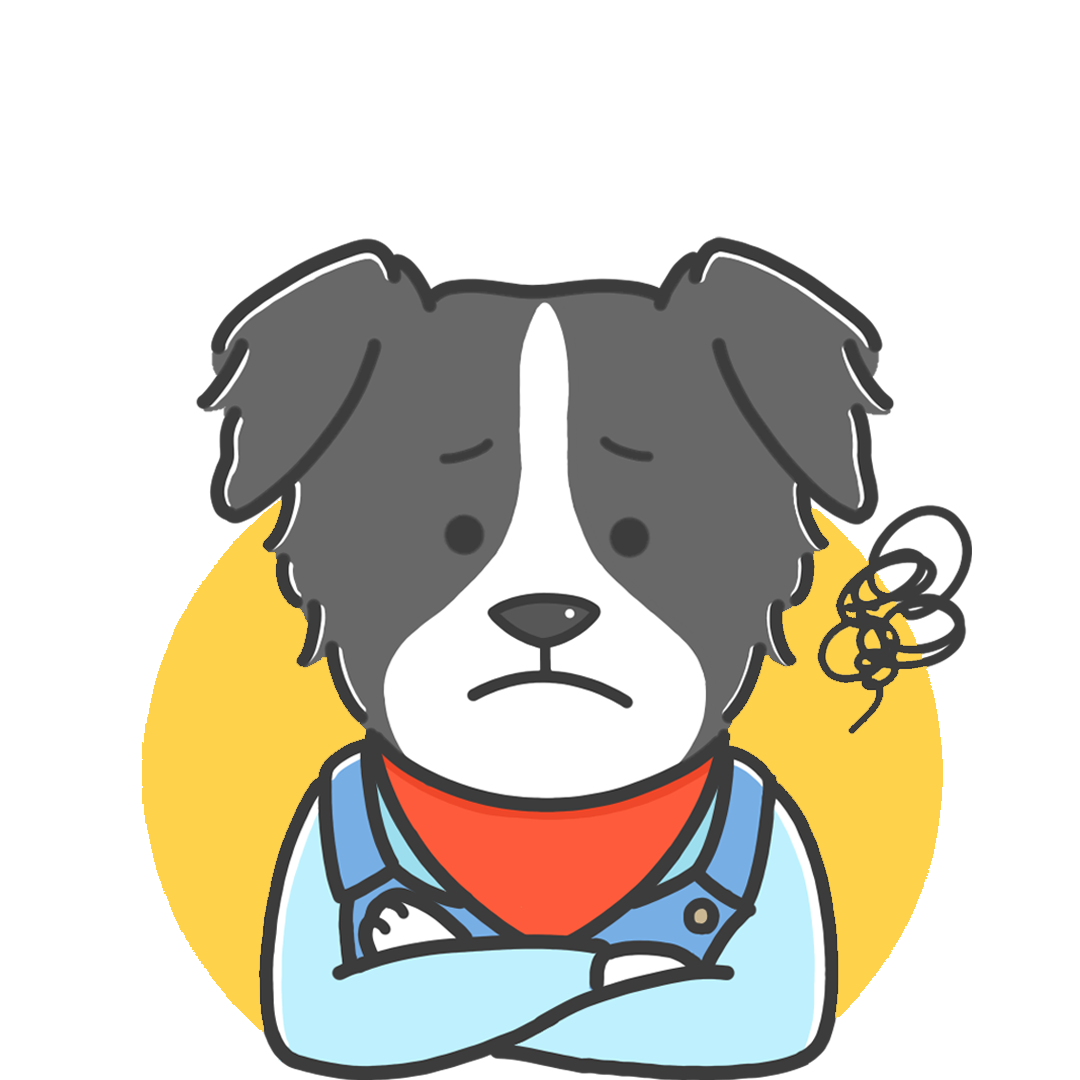 ルイ
ルイ
 フジト
フジト
クリッピングがない
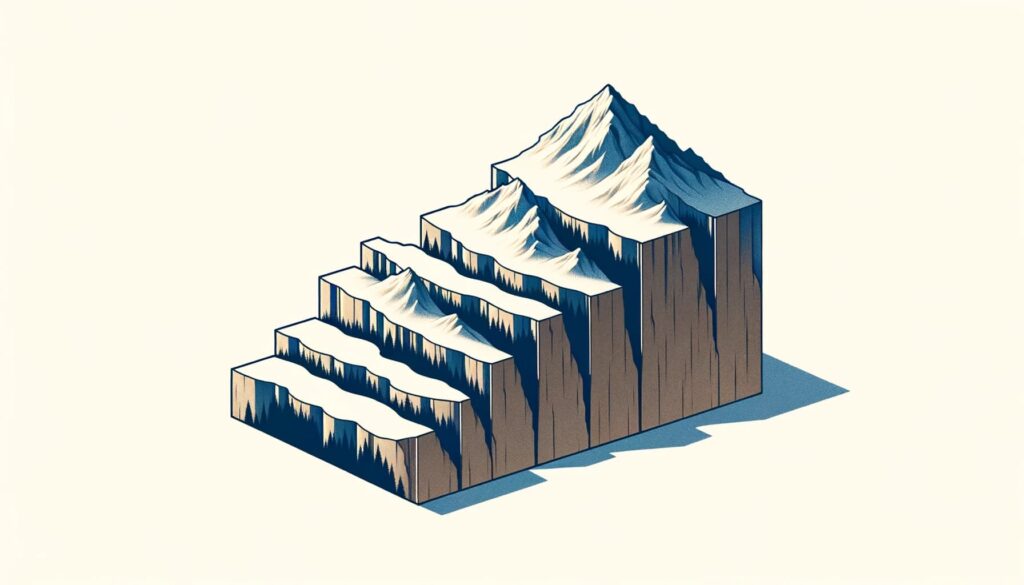
クリッピングは、ヒストグラムの分布がグラフの範囲外に出てしまう現象を指します。
これが原因で、写真において黒つぶれや白飛びが発生し、ノイズや不自然さが増すことがあります。
| 内容 | |
|---|---|
| 黒つぶれ | 光量が足りず、写真の一部が黒くつぶれてしまうこと |
| 白飛び | 光量が多すぎて、写真の一部が白く飛んでしまうこと |
クリッピングを防ぐことで、被写体の細かな部分まで表現し、リアリティのある写真を撮影することが可能になります。
しかし、明るさの差が大きすぎると、カメラの階調表現の限界を超え、クリッピングが避けられない場合もあります。
 フジト
フジト
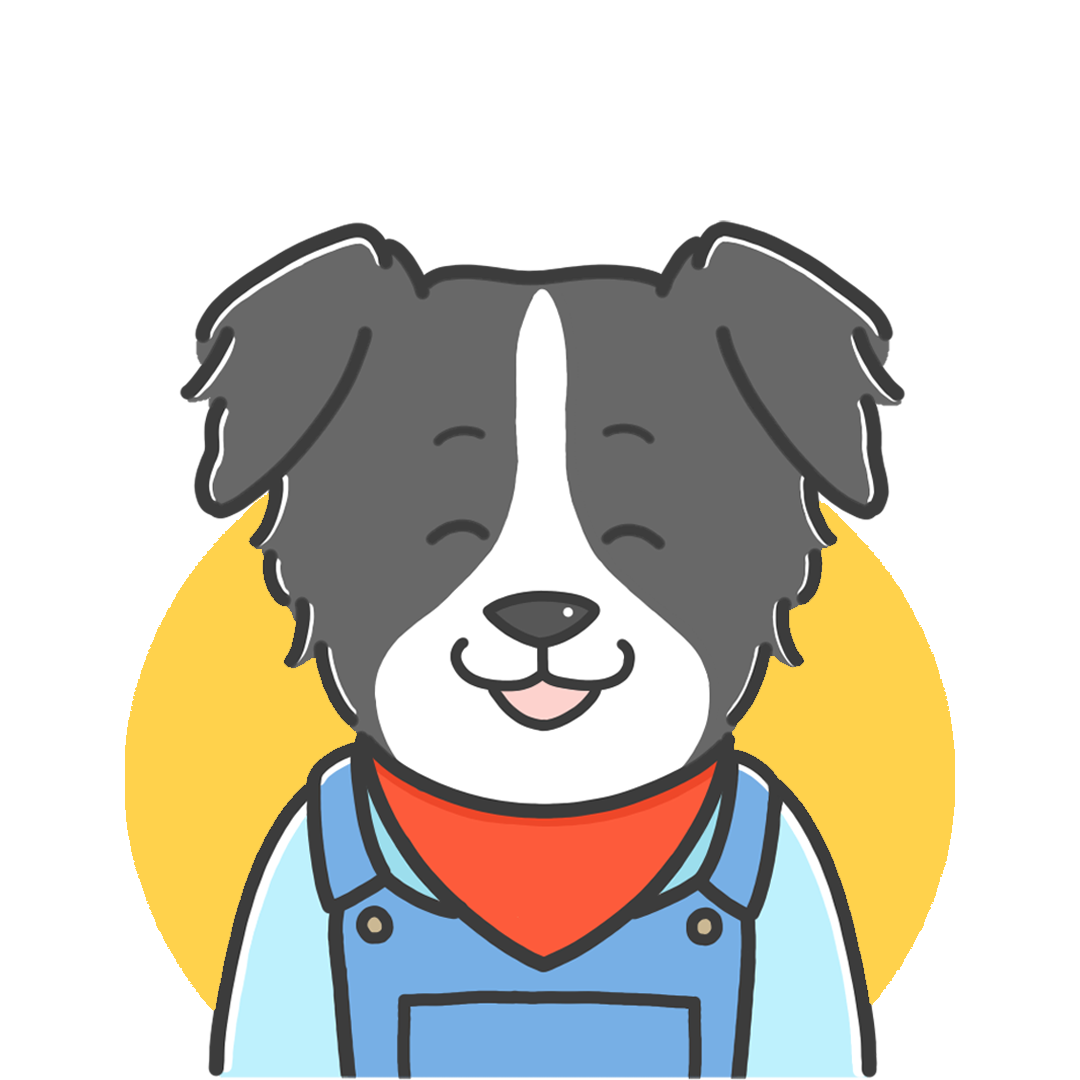 ルイ
ルイ
クリッピング警告を活用

一部の現像ツールなどでは、クリッピングが生じた際に、以下のような警告を表示されます。
- △マークが白くなる。
- 白飛びした箇所が赤く表示される。
- 黒つぶれした箇所が青く表示される。
例えば、Lightroomでは、ヒストグラムの上部両端にある、△のアイコンをクリックすると、警告表示のオンオフの切り替えが可能です。
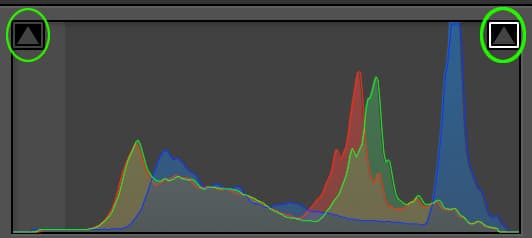
 フジト
フジト
試しに、露光量を上げて、白飛びに対する警告を発生させてみました。
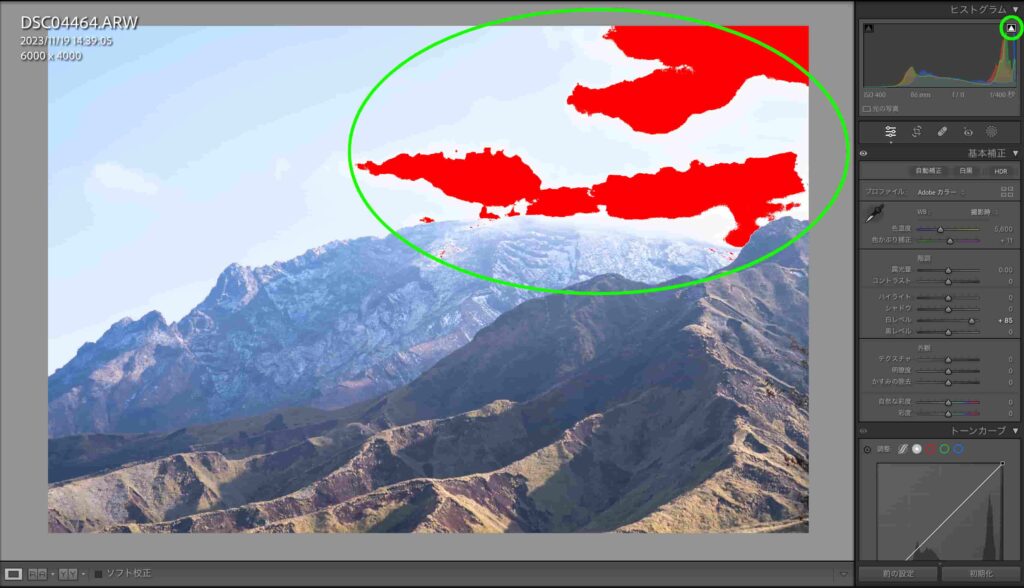
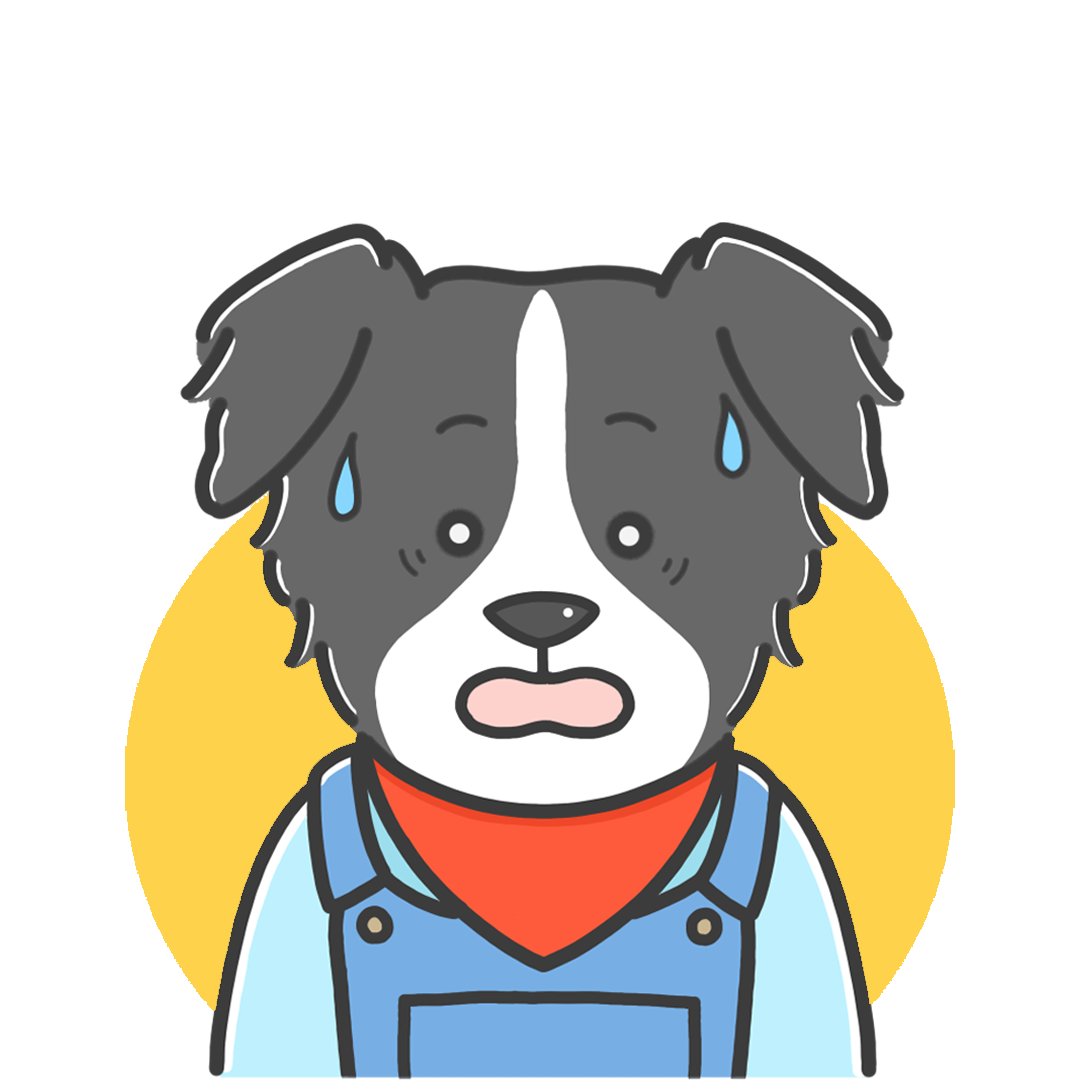 ルイ
ルイ
 フジト
フジト
逆に、露光量を下げて黒飛びを発生させると、以下のような警告が発せられます。
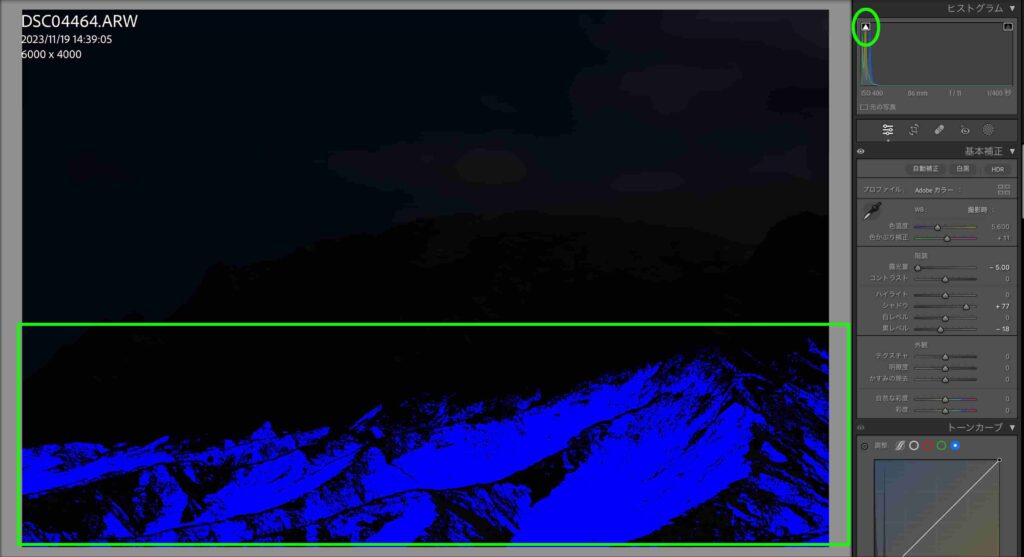
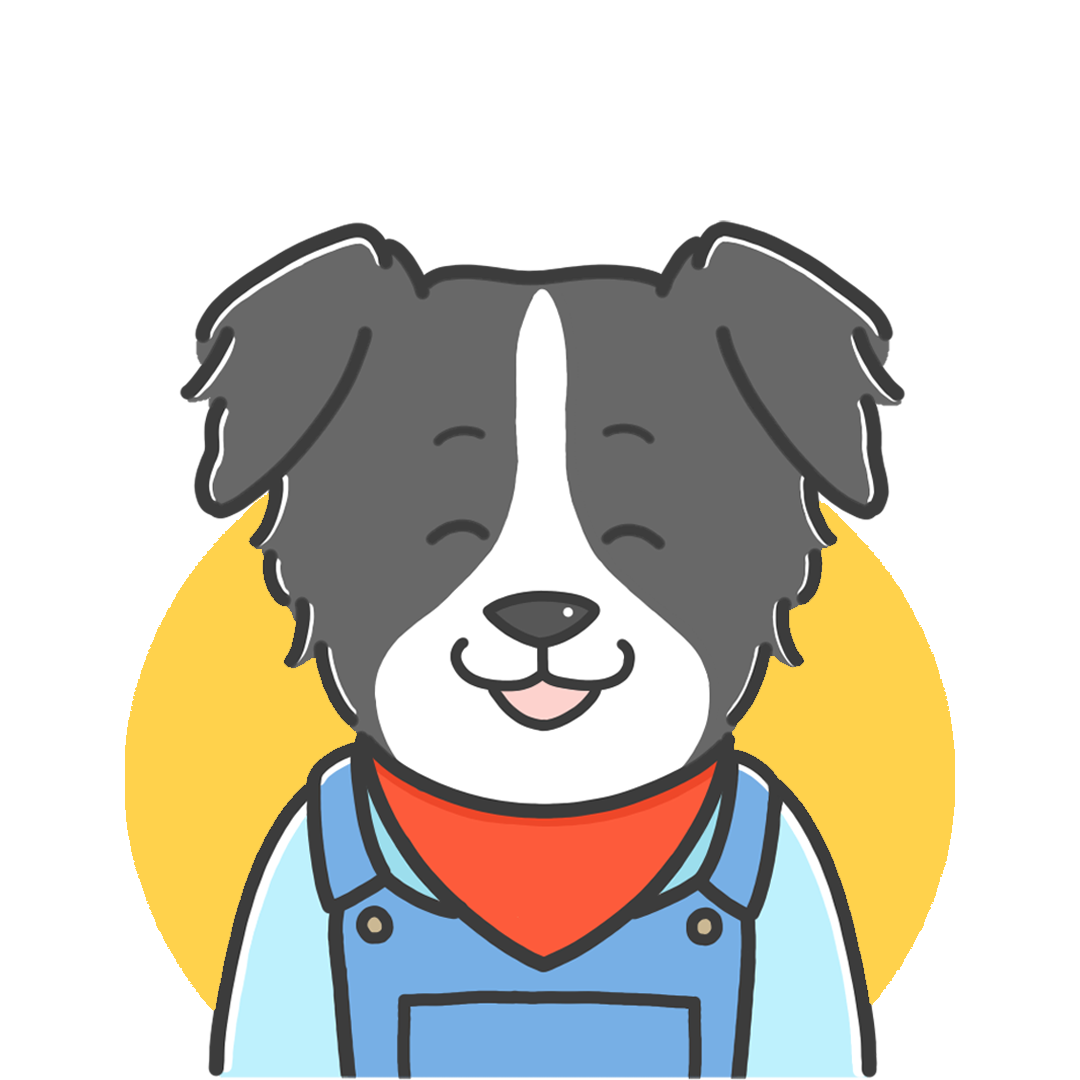 ルイ
ルイ
 フジト
フジト
狙ったグラフを作れている

ヒストグラムの山は、おおよそ狙った形や位置で作りだすことが可能です。
| ヒストグラムの特徴 | |
|---|---|
| 暗い写真 | 分布が左側に寄っている |
| 明るい写真 | 分布が右側に寄っている |
| コントラストが弱い写真 | 分布の幅が狭い |
| コントラストが強い写真 | 分布の幅が広い |
例えば、明るくてメリハリのある写真が撮りたいのであれば、右寄りで幅が広めな山を作らなければなりません。
しかし、山が左に寄りすぎていたり、分布の幅が狭くなっているのであれば、理想より暗くてコントラストが弱い写真が撮れてしまうでしょう。
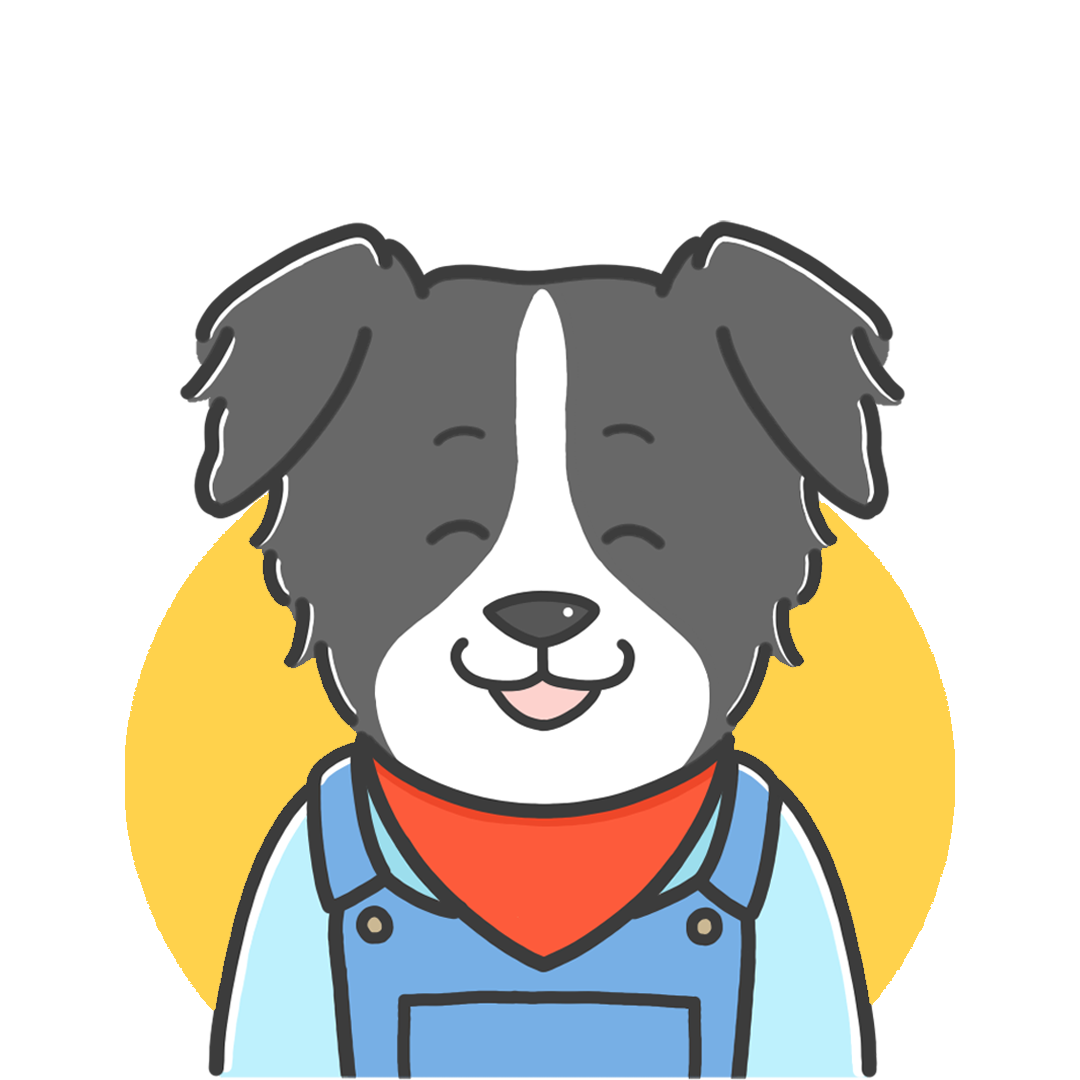 ルイ
ルイ
 フジト
フジト
ヒストグラムを確認するには

写真のヒストグラムを確認するには、以下のような方法があります。
それぞれ分かりやすく紹介します。
カメラでヒストグラムを確認する

カメラで撮影をする際は、必ずヒストグラムをチェックすることをオススメします。
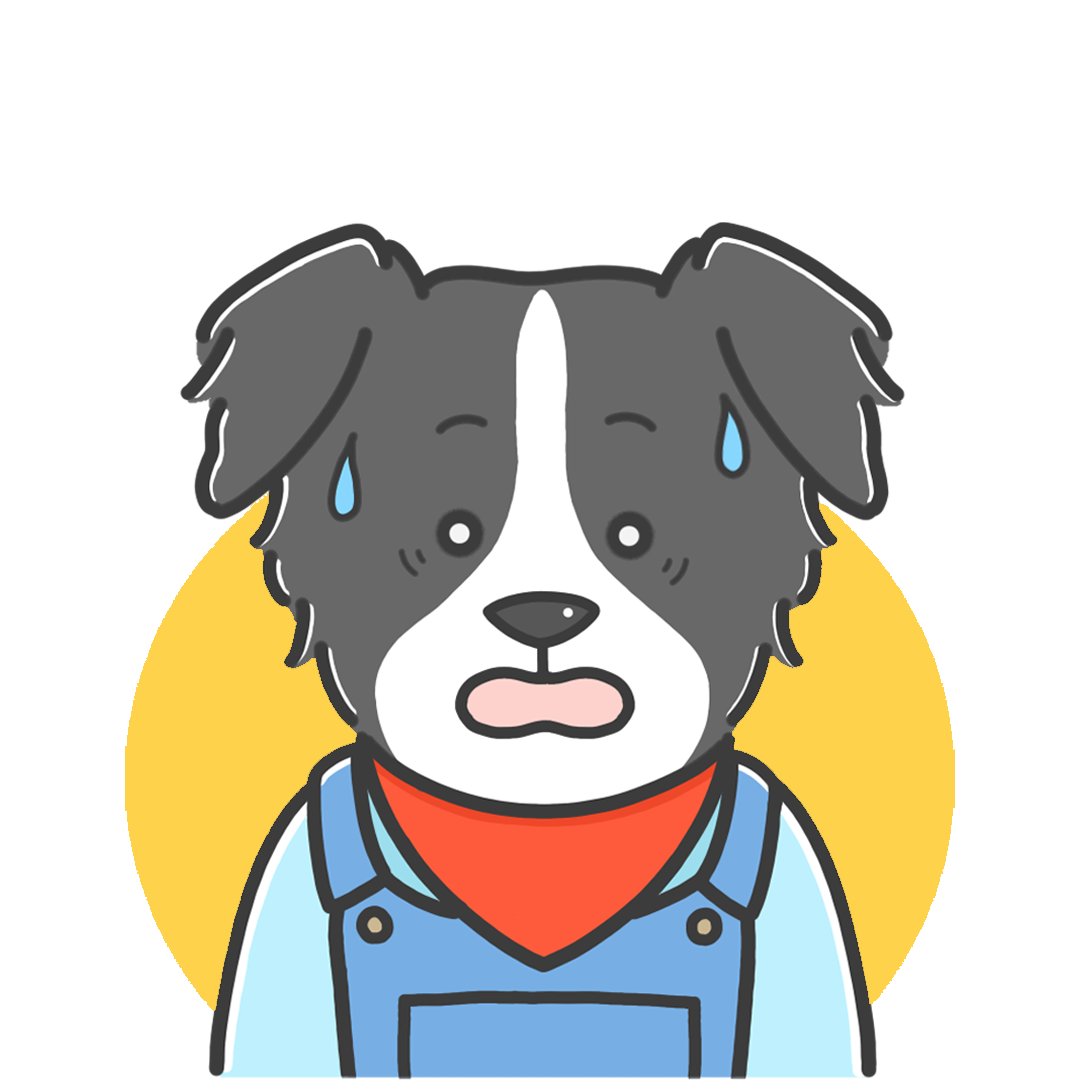 ルイ
ルイ
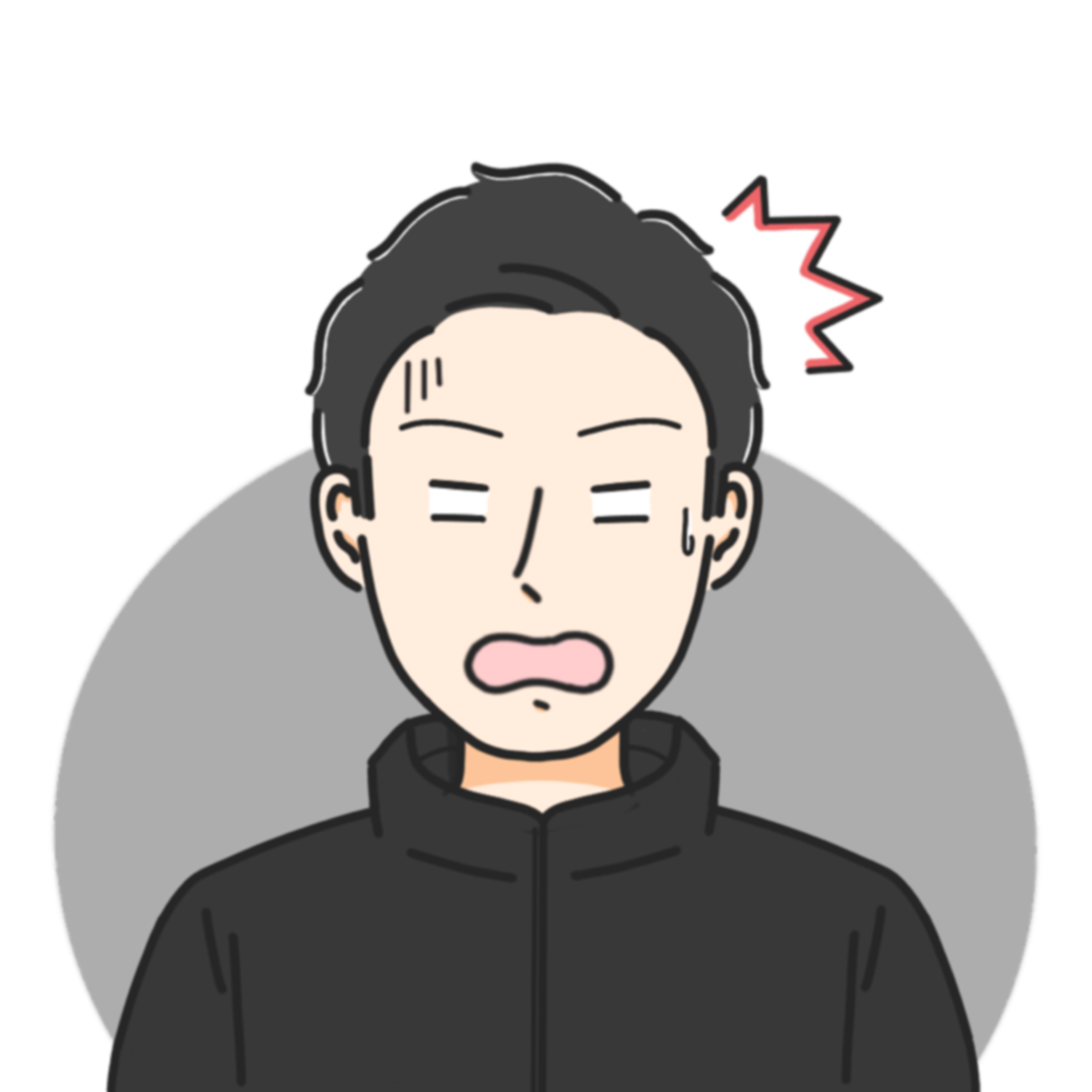 フジト
フジト
みなさんにも、以下のような経験はありませんか?
- 暗い環境で撮った写真が、想像より暗かった。
- 明るい環境で撮った写真が、想像より明るすぎた。
これらの原因は、カメラのモニターを見る環境によって、見え方が変わってしまうことです。
具体的には、明るい場所でモニターを見ると、実際より写真が暗く見えてしまいます。
そんな状態で露出を合わせるので、あとから写真を見たときに、想像より明るいと感じるのです。
 フジト
フジト
【メーカ別】カメラでヒストグラムを表示させる方法
各メーカーの一眼レフやミラーレス一眼で、ヒストグラムを表示する方法をまとめました。
| 表示方法 | |
|---|---|
| Canon | INFO.ボタンを何度か押す。 |
| SONY | DISPボタンを何度か押す。 |
| Nikon | マルチセレクターの↑、もしくは↓を何度か押す。 |
RGBのヒストグラムが表示されない場合は、撮影した写真を再生した状態で、INFOやDISPなどのボタンを押してみて下さい。
ツールでヒストグラムを確認するには
ヒストグラムを確認できるツールはたくさんありますが、今回はLightroom Classicを使っていきます。
Lightroom Classicの設定を変更していなければ、以下のようにウインドウの右上にヒストグラムが表示されているハズです。

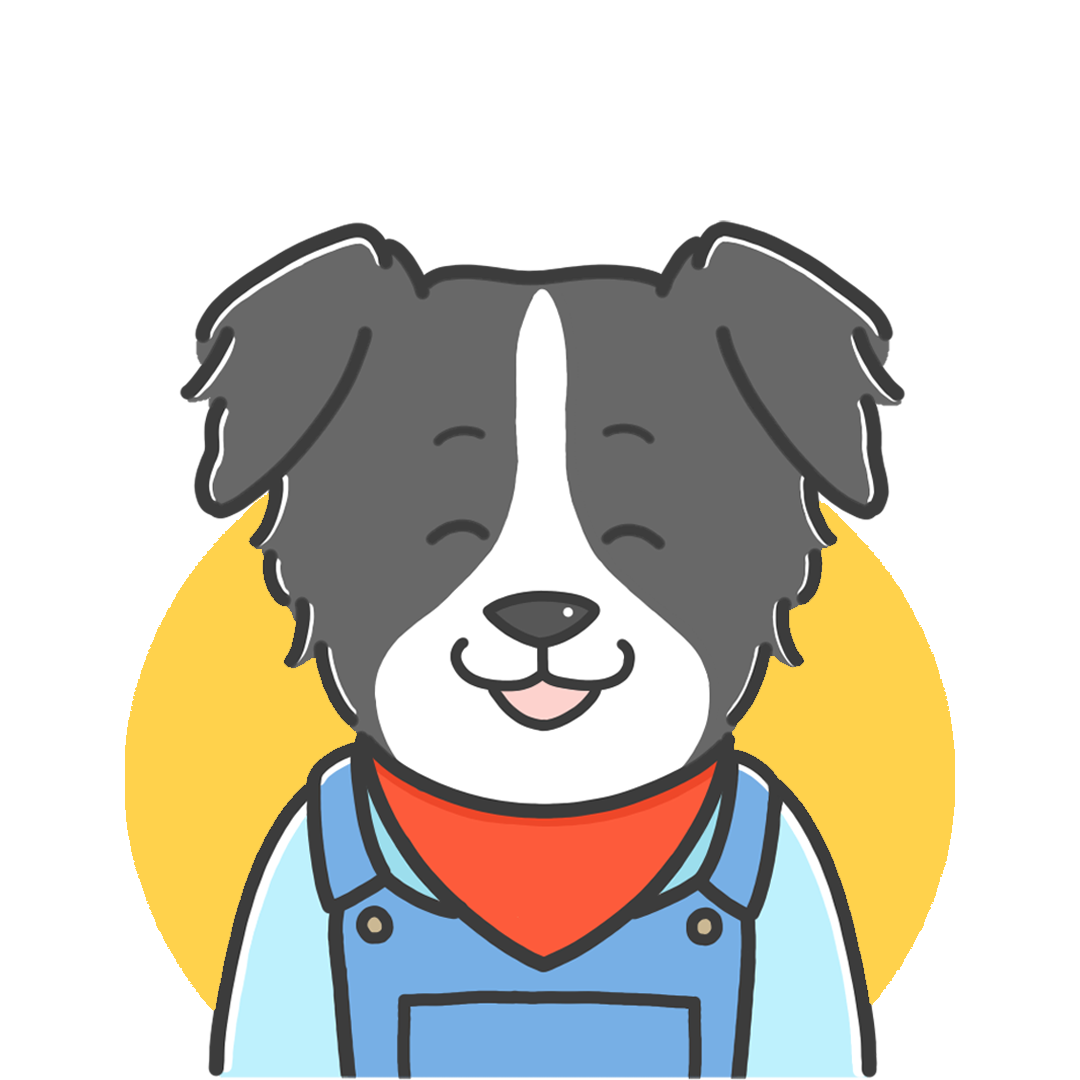 ルイ
ルイ
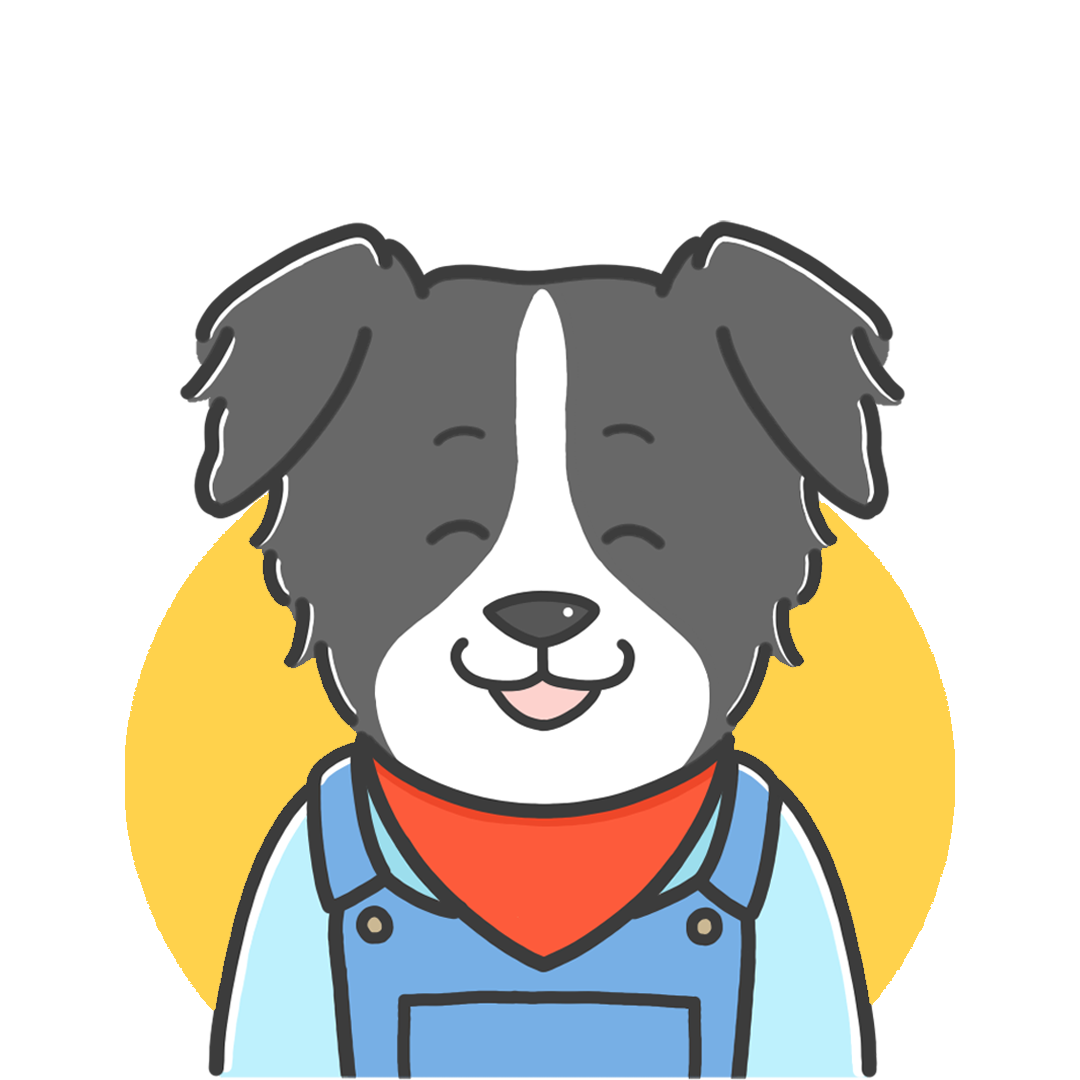 フジト
フジト
まとめ

本記事では、写真のヒストグラムについて以下の内容を紹介しました。
ヒストグラムを読めれば、写真撮影での失敗をリスクを大幅に下げることが出来ます。
また、ヒストグラムを活用することで、写真の品質を格段に向上させることができるでしょう。
当サイトには、写真撮影を上達させるための、さまざまな記事が揃っているので、ヒストグラム以外の記事にもぜひ目を通してみて下さいね。
それでは、フジトでした。