「RAW現像って難しそう…」と思っていませんか、実は簡単にキレイな写真を作り出せるんです。
当記事では、RAW現像の手順を分かりやすくハウツー方式でお教えします。
読むだけで、今までの写真がもっと輝くヒントが満載なので、ぜひ一緒にトライしていきましょう!
RAW現像をするための準備
RAW現像を行うにあたって、まずは以下のような準備が必要です。
それぞれ、詳しく解説していきます。
RAWで撮影する
撮影は必ずRAWフォーマットで行いましょう。
その理由は、RAWフォーマットはカメラが記録可能な情報を全て保持したままの状態で保存するため、JPEGなどの圧縮形式と比べて、後で詳細な調整が可能だからです。
具体的には、白飛びや黒つぶれを修正したり、色温度を変えるといった細やかな調整ができます。
 フジト
フジト
編集ソフトを選ぶ
RAW現像を行うには専用のソフトウェアが必要で、それぞれ特徴や料金が異なります。
| 特徴 | 料金(2023年) | |
|---|---|---|
| Lightroom | 写真の管理可 | 約1,100円/月 |
| Photoshop | 高度編集対応 | 写真プラン: 約2,200円/月 ※含:Lightroom |
| Capture One Pro | 明るさ&シャープネスに強い | 約2,300円/月 買い切り:約46,000円 |
どれも魅力的な編集ソフトですが、オススメはLightroom + Photoshopを使える、Adobeのフォトプランです。
理由は、Lightroomで明るさや色の調整をした後、Photoshopで高度な編集を行うという流れをスムーズに行えるからです。
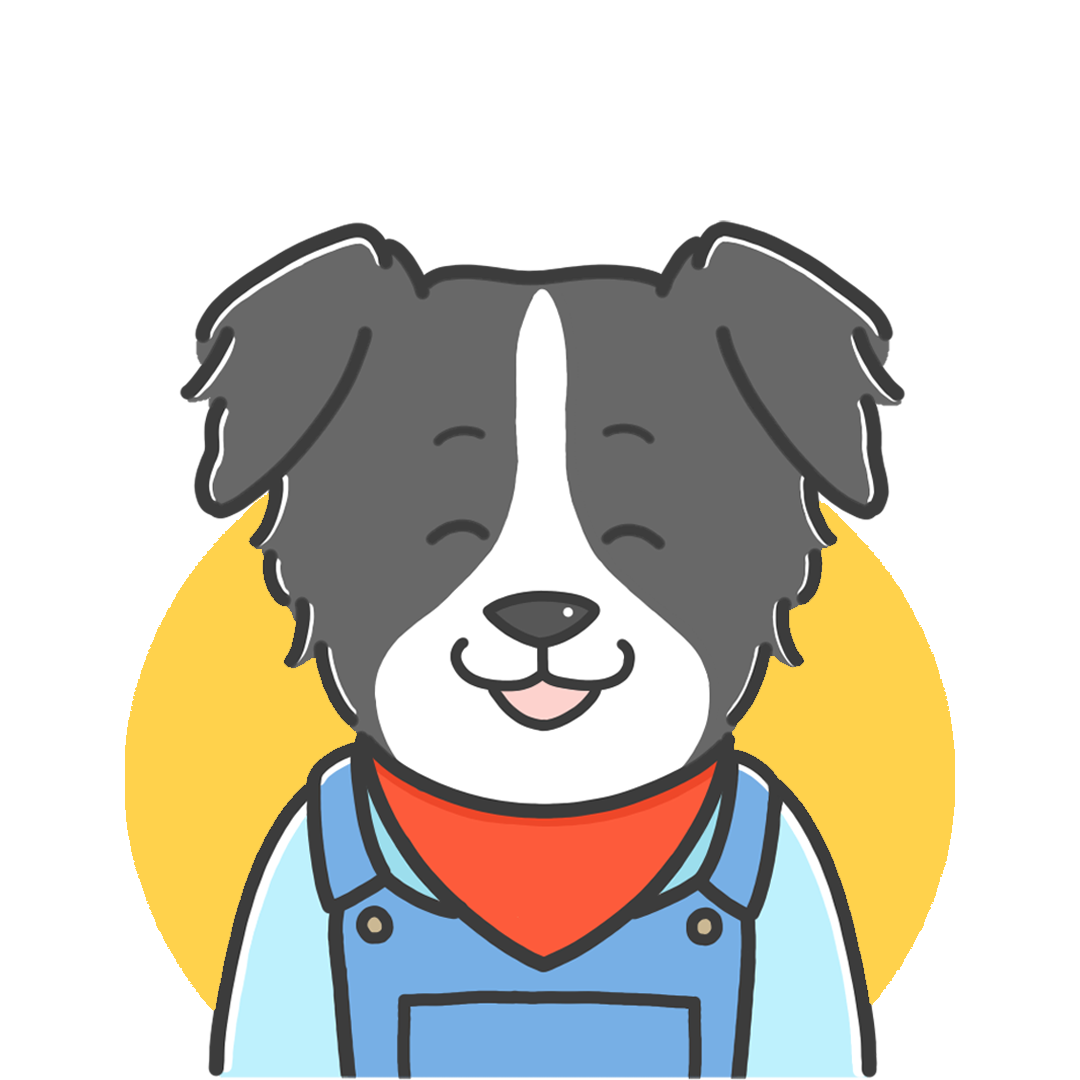 ルイ
ルイ
とくに風景写真を好んで撮影する人は、明るさやシャープネスが重要になるので、好まれる傾向にあります。
RAWデータを読み込ませる
最後に、編集ソフトにRAWデータを読み込ませましょう。
まずは、カメラからSDカードを取り出し、パソコンに接続します。
 フジト
フジト
続いて、編集ソフトのアイコンの上に、RAWデータの入ったフォルダをドラック&ドロップします。
「読み込み」をクリックすると、データが編集ソフトに読み込まれます。
- 「ファイル > 写真とビデオを読み込み」をクリック。
- 「Macintosh HD > ユーザー > ユーザー名」をクリック。
- 写真を保存してある場所を選択する。
ただし、こちらの方法は、RAWデータの入ったフォルダを探す手間がかかるので、あまりオススメできません。
RAW現像のやり方(初級編)
それではLightroomを使用しながら、実際にRAW現像を行なっていきます。
まずは初級編として、以下の手順でRAWデータを編集しましょう。
上記のやり方では、まず「明暗→彩やかさ→色」の手順で、ベースを整えています。
基礎が出来上がったら、ハイライトやシャドウなどを調整し、作品を仕上げていく流れです。
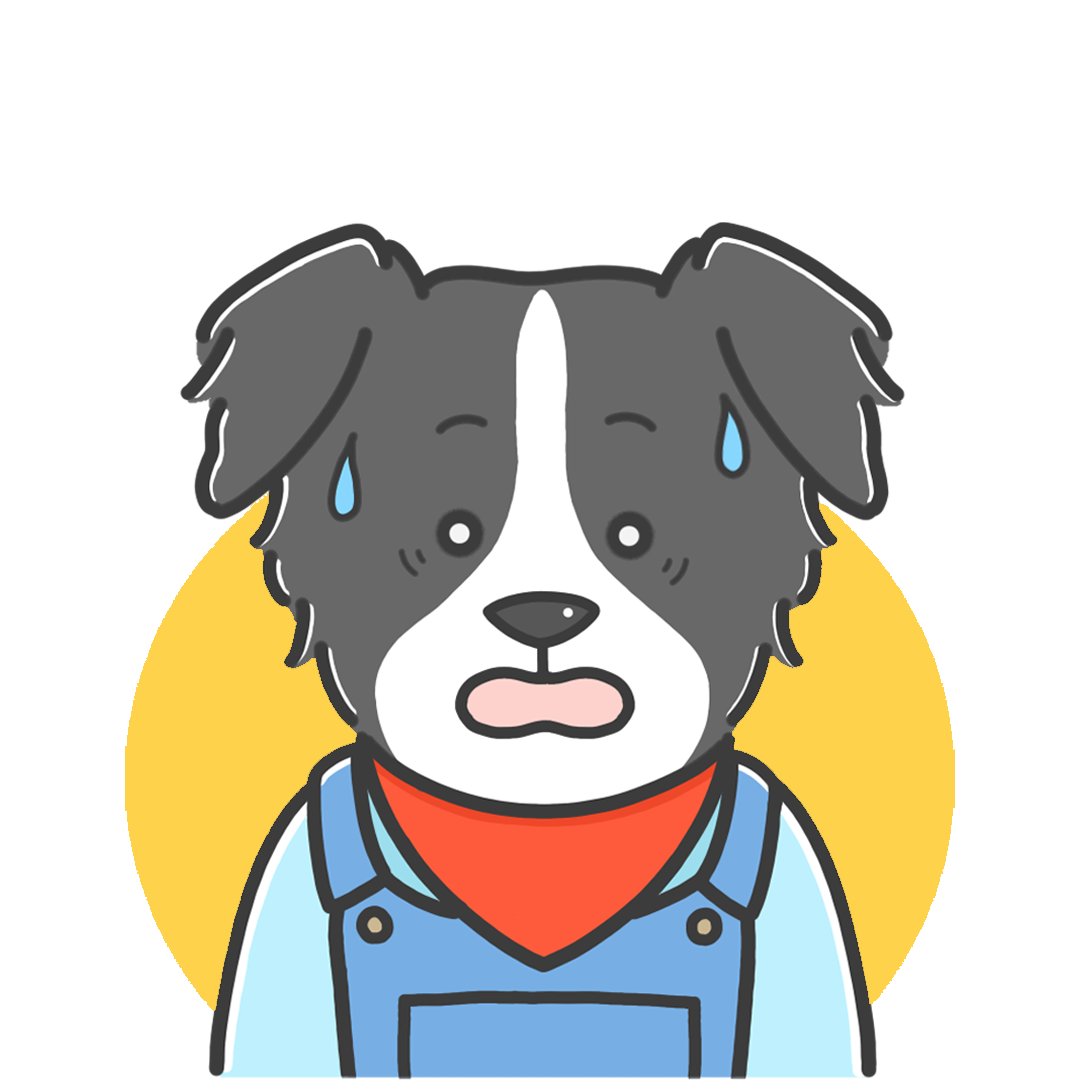 ルイ
ルイ
 フジト
フジト
露光量
露光量では、写真全体の明るさを調整できます。


暗すぎる部分や明るすぎる部分があると、その領域のディテールが失われてしまうので、細かく調整していきましょう。
ただし、スライダーを少し動かしただけでも、白飛びや黒つぶれが発生することがあるので、注意して下さい。
 フジト
フジト
例えば、上記の画像で露光量+1のときのヒストグラムを確認すると、白飛びを起こしています。
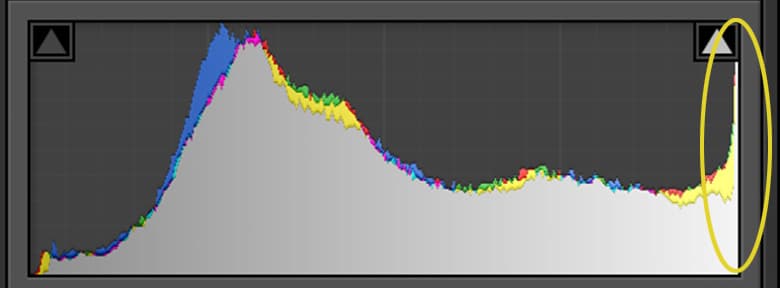
Lightroomでは、画面の右上にヒストグラムが配置されています。
もしヒストグラムが表示されていなければ、◀︎マークをクリックすることで、折り畳まれていたグラフが展開します。

 フジト
フジト

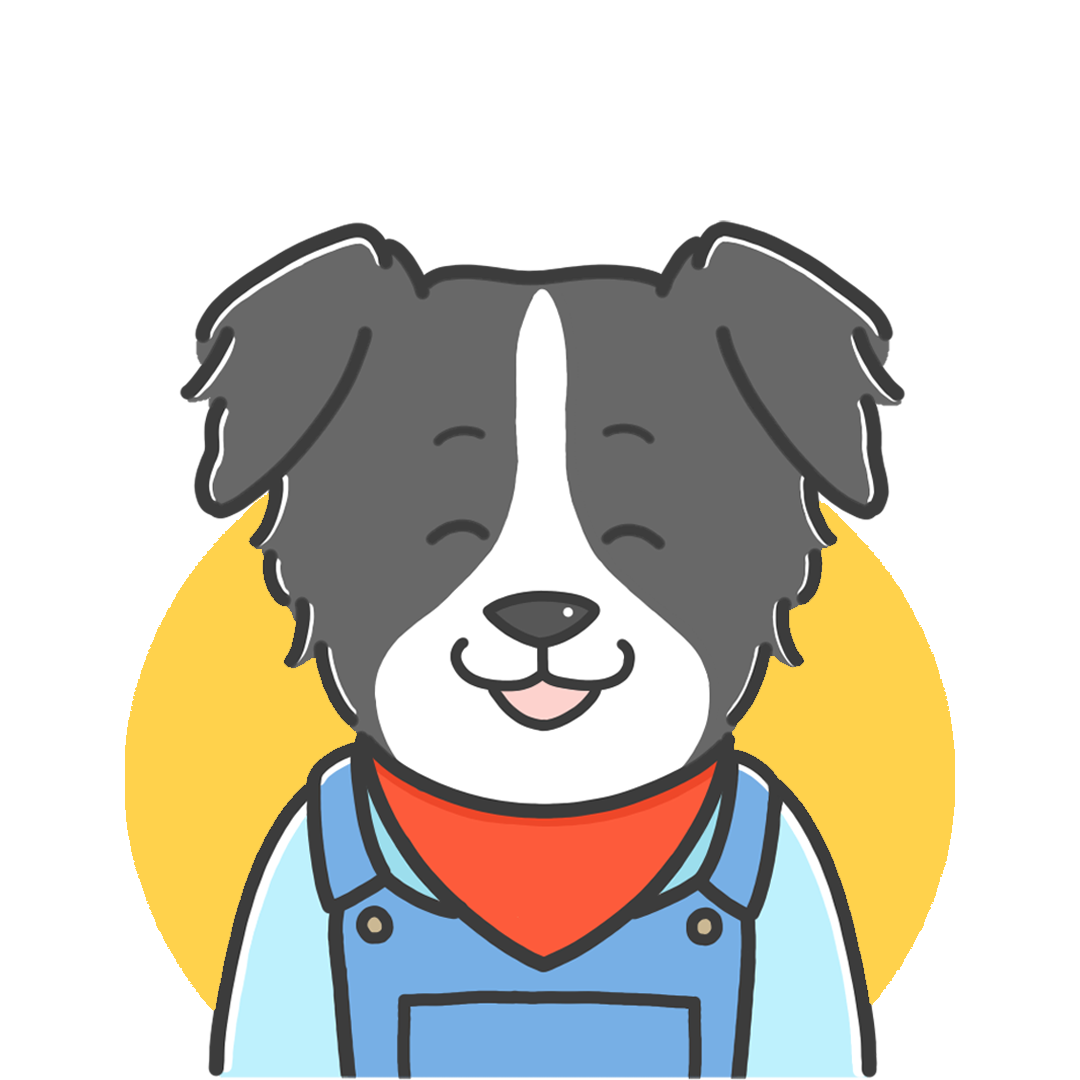 ルイ
ルイ
コントラスト
コントラストでは、写真の明るい部分と、暗い部分の差を調整できます。


今回の作品では、コントラストを上げると光の筋はクッキリしましたが、暗部が黒つぶれを起こしています。
逆にコントラストを下げると、暗部の描写まで浮かび上がってきましたが、光の筋がぼやけてしまいました。
 フジト
フジト

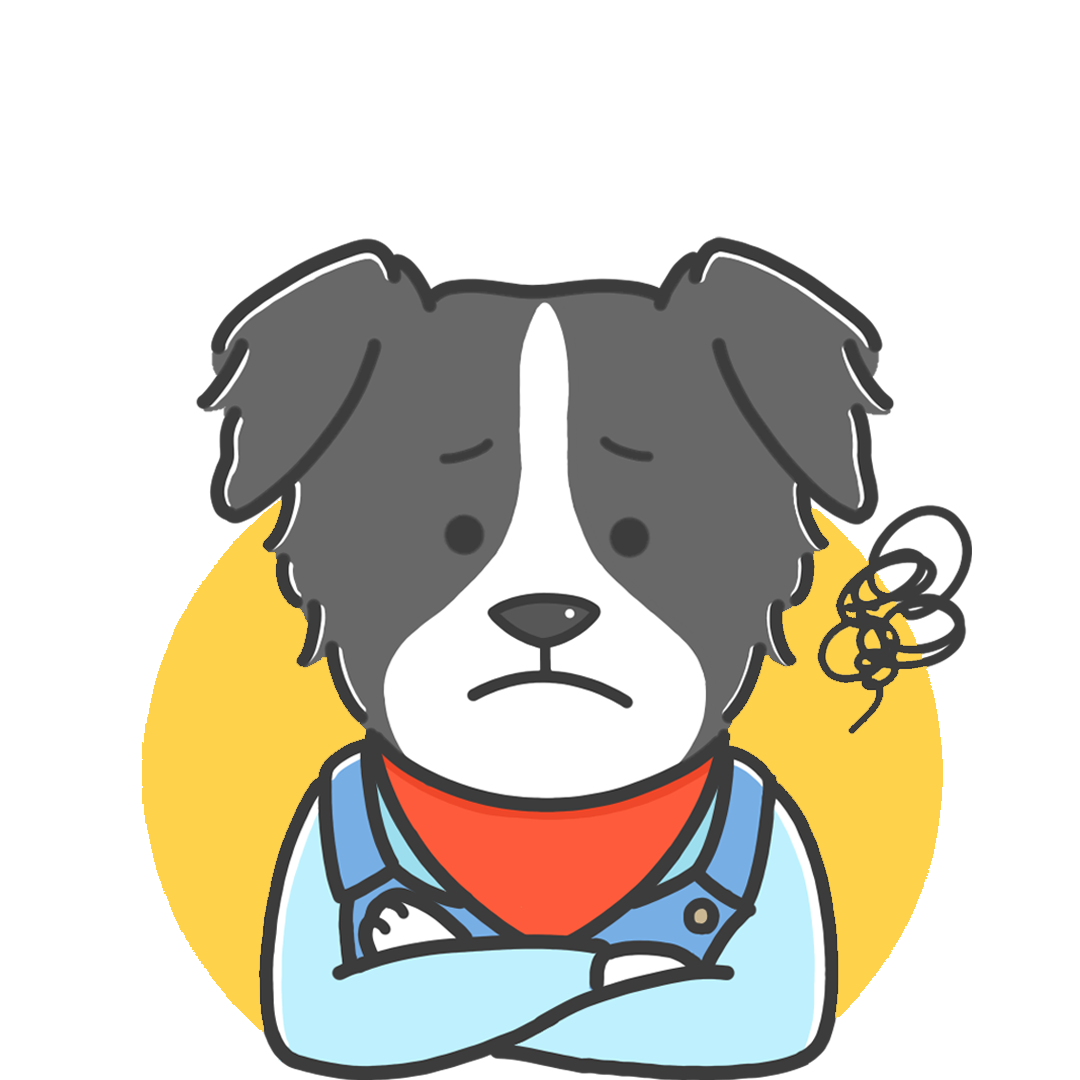 ルイ
ルイ
少しずつ変化させてみたり、時間をおいてチェックしてみたり、慣れないうちは慎重にコントロールしていきましょう。
彩度と自然な彩度
彩度は、色彩の強さや濃さをコントロールするための要素です。
彩度を変えると、色彩の濃度が全体的に増減します。


対して、自然な彩度は、色彩が豊かな部分はあまり影響せず、色彩が少ない部分だけに効果を与えます。
言葉だけでは分かりにくいので、それぞれの違いの比較を見てみましょう。


細かい違いですが、彩度を調整した写真(左)の方が、木々の緑色がより鮮やかになっていることが分かります。
そうなる理由は、自然な彩度では、元から鮮やかな木々に対しての影響が低いからです。
 フジト
フジト
| 特徴 | 利点 | 欠点 | |
|---|---|---|---|
| 彩度 | 全色に均等効果 | 直感的操作 | 色が飽和しやすい 部分調整難 |
| 自然な彩度 | 低彩度色に強効果 | バランス保持しやすい | 操作性がやや複雑 |
使い分けの例として、人や動物などがメインの写真は、自然な彩度を優先して調整することがオススメです。
なぜなら、彩度をあげた場合、以下のように肌や被毛の色まで大きく変わることがあるからです。


彩度を上げた場合、被毛の色まで変化してしまい、黄ばんでいます。
それに対し、自然な彩度をあげた場合は、色の変化は比較的すくないです。
 フジト
フジト

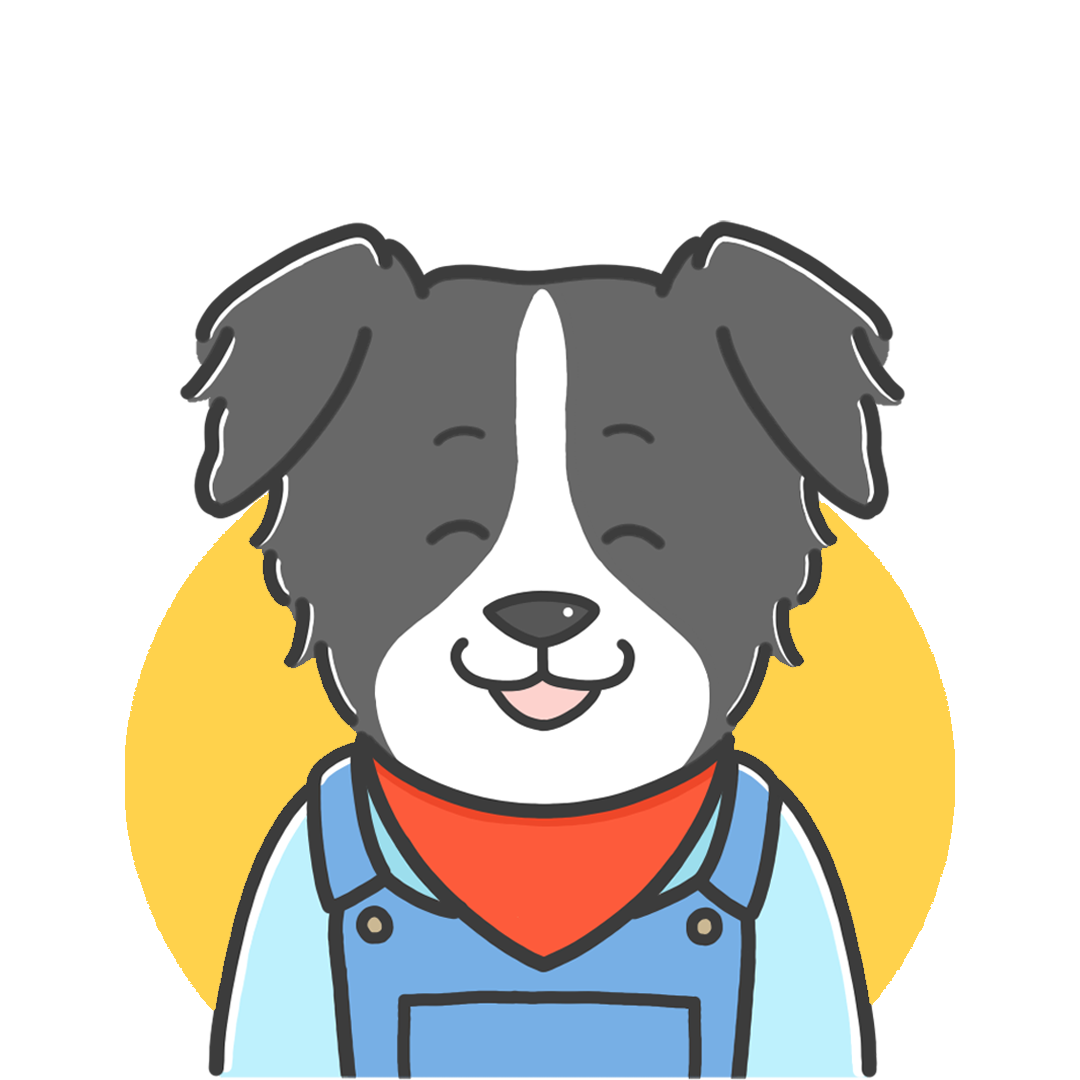 ルイ
ルイ
ホワイトバランス(色温度)
ホワイトバランスは、自然な色彩を再現するための要素で、色温度で調整できます。


色温度の決め方は、主に被写体の環境と、その意図によって変わります。
例えば、日の出や日の入りの風景の写真では、色温度を低めに設定すると、太陽の暖かさを強調できます。
また、曇りの日や暗所での写真は、色温度を高めに設定すると、写真が寒々しくなりすぎるのを防ぐことができます。
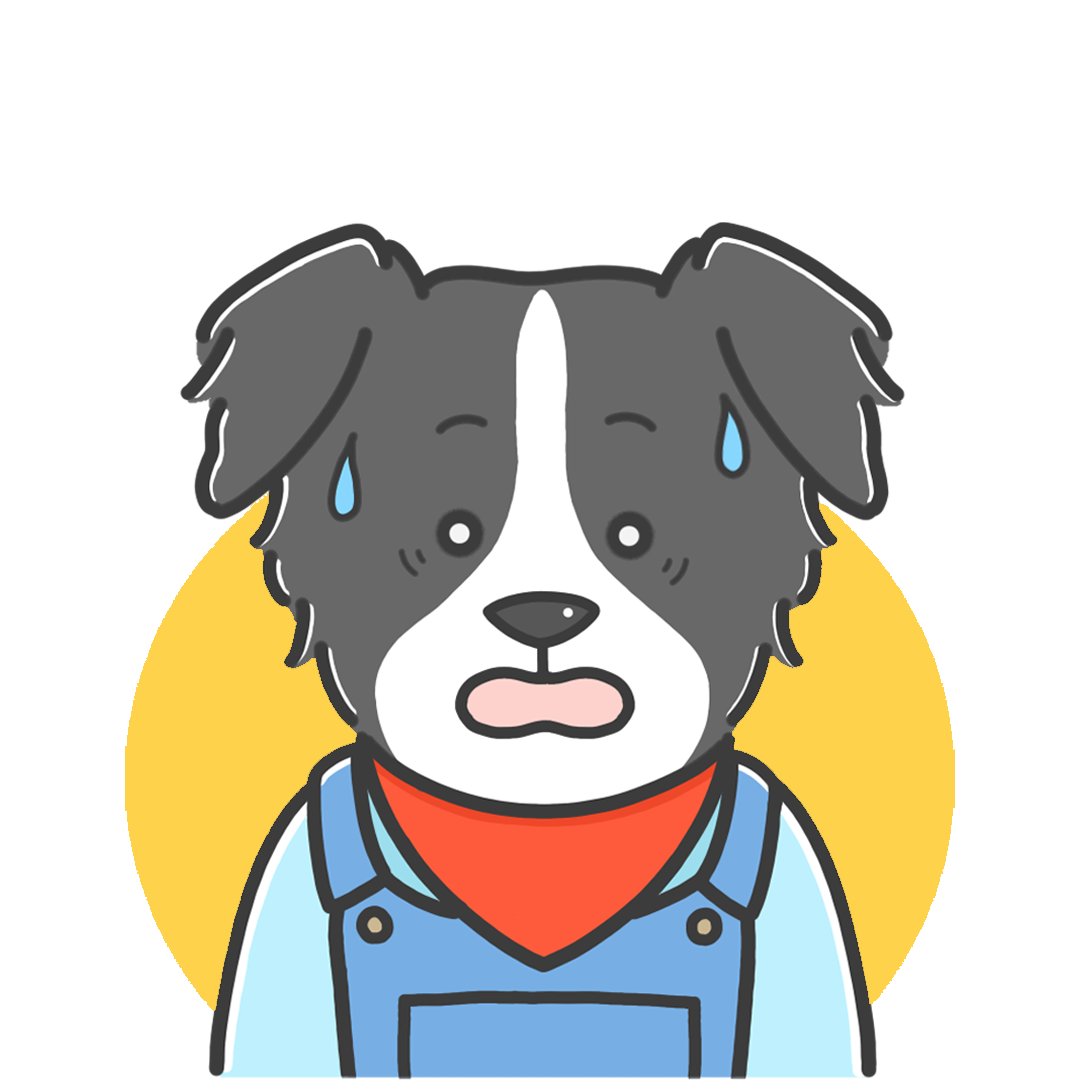 ルイ
ルイ
 フジト
フジト
また、色被り補正については、Adobeの公式サイトにて以下のように紹介されています。
グリーンまたはマゼンタの色かぶりがある場合は、色かぶり補正スライダーを使ってそれを解消します。色かぶり補正スライダーを左に動かすとグリーンが強くなり、右に動かすとマゼンタが強くなります。。
―「Adobe」より引用―
 フジト
フジト
今回のRAWデータは、最初から色被り補正+32になっていますが、補正をなくすと以下のように写真が緑っぽくなってしまいます。


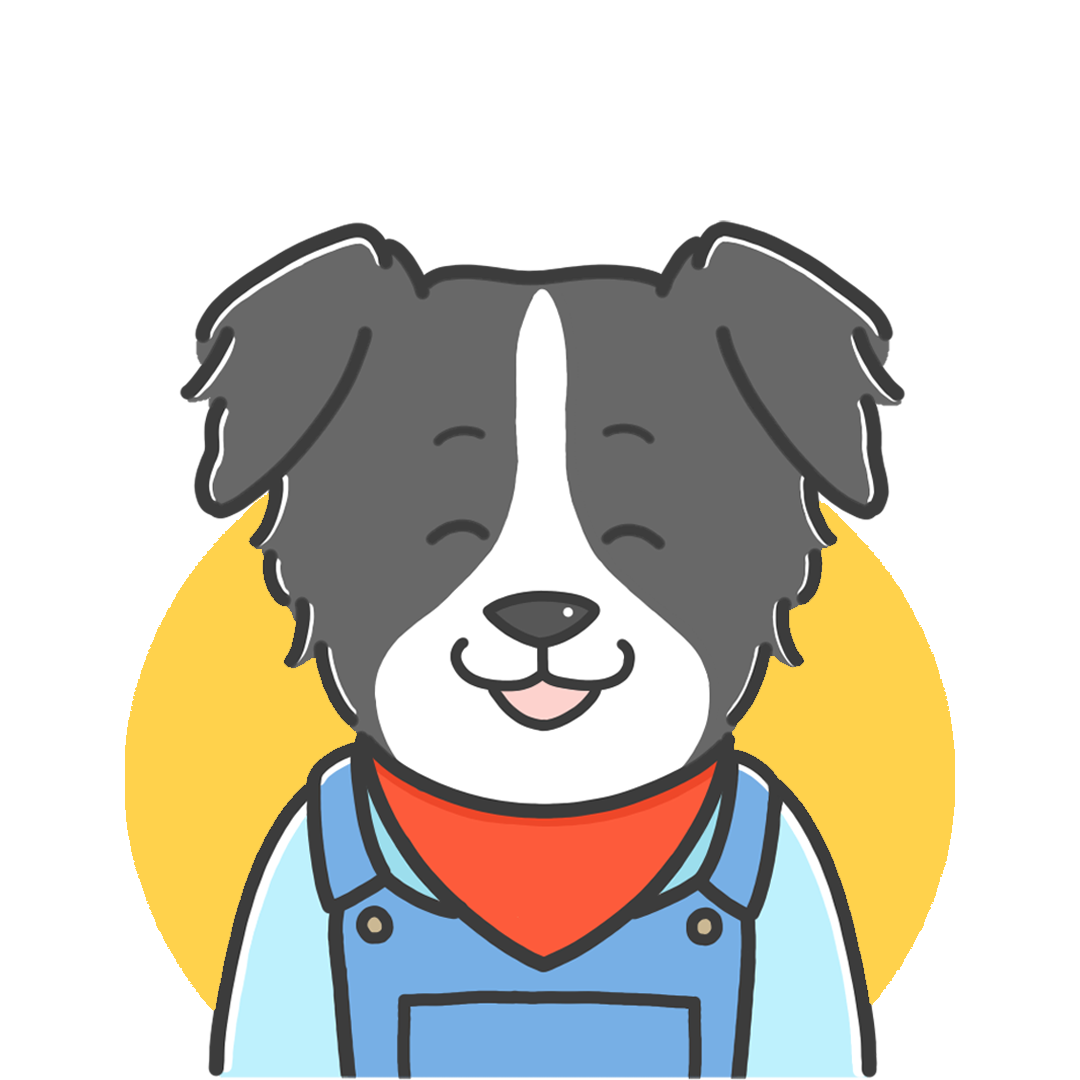 ルイ
ルイ
白レベル&ハイライト
白レベル&ハイライトについて、表にまとめました。
| 特徴 | |
|---|---|
| 白レベル | いちばん明るい部分 |
| ハイライト | 白レベルより、やや暗い領域 |
はじめに、いちばん明るいポイントである、白レベルの調整をします。


 フジト
フジト
続いて、ハイライトは画像の明るい領域、つまり高輝度域の詳細を調整するためのスライダーです。
今回の画像は、太陽の光が明るすぎて、周辺の木々まで白くなっていたので、ハイライトを下げて調整します。


 フジト
フジト
シャドウ&黒レベル
シャドウ&黒レベルについても、表にまとめました。
| 特徴 | |
|---|---|
| シャドウ | 黒レベルより、やや明るい領域 |
| 黒レベル | いちばん暗い部分 |
シャドウは暗い領域、つまり低輝度域の詳細をコントロールためのスライダーです。
シャドウを上げることで、暗くて見えにくい部分が明るくなり、より多くの情報を見せることが出来ます。

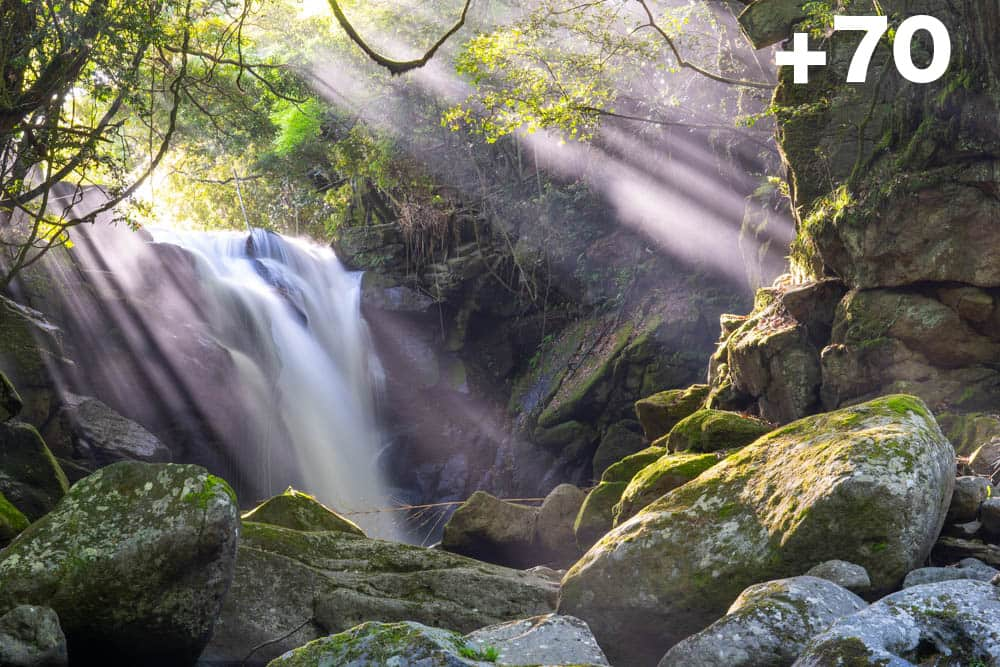
逆に、シャドウを下げることで、あまり見せなくていいものを目立たなくすることも出来ます。
今回は光芒を強調したかったので、あえてシャドウを下げて、光の当たっていない場所は目立たなくしました。


 フジト
フジト
一方、黒レベルは、いちばん暗いポイントの調整です。
黒レベルを下げると、全体的な暗さが増し、コントラストが強まります。
また、写真全体が明るすぎる場合、黒レベルを下げて全体的な暗さを増すことで、深みを出すことが可能です。
 フジト
フジト
なぜなら、はじめは見えていなかった違和感に気づいたり、より良い設定が思い浮かぶこともあるからです。
RAW現像のやり方(中級編)
中級編では、さらに細かい部分のクオリティを上げる方法を紹介します。
似たような効果を持つ項目もあるので、それぞれの特徴や使い分け方も、詳しく紹介していきます。
 フジト
フジト
明瞭度&テクスチャ
明瞭度とテクスチャは、被写体のディティールや輪郭をコントロールするための項目です。
それぞれ似たような効果を持ちますが、以下のような違いがあります。
| 特徴 | 適用範囲 | 利点 | 欠点 | |
|---|---|---|---|---|
| 明瞭度 | 輪郭調整 | 全域 | 輪郭強調 | 色変化 ノイズ増加リスク |
| テクスチャ | ディテール調整 | 中明瞭度域 | ボケ影響少 ノイズ少 | なし |
実際の例を見ながら、さらに詳しく明瞭度とテクスチャの違いを見ていきましょう。
 フジト
フジト
以下の写真は、明瞭度のみを調整(+50)したものですが、背景やボケのコントラストも強調されているので、元画像と比べて色まで変化しています。


対して以下の画像は、テクスチャのみを調整(+50)したものですが、背景やボケに対してあまり影響がないことが分かります。


それぞれの画像を並べてみると、違いは一目瞭然です。


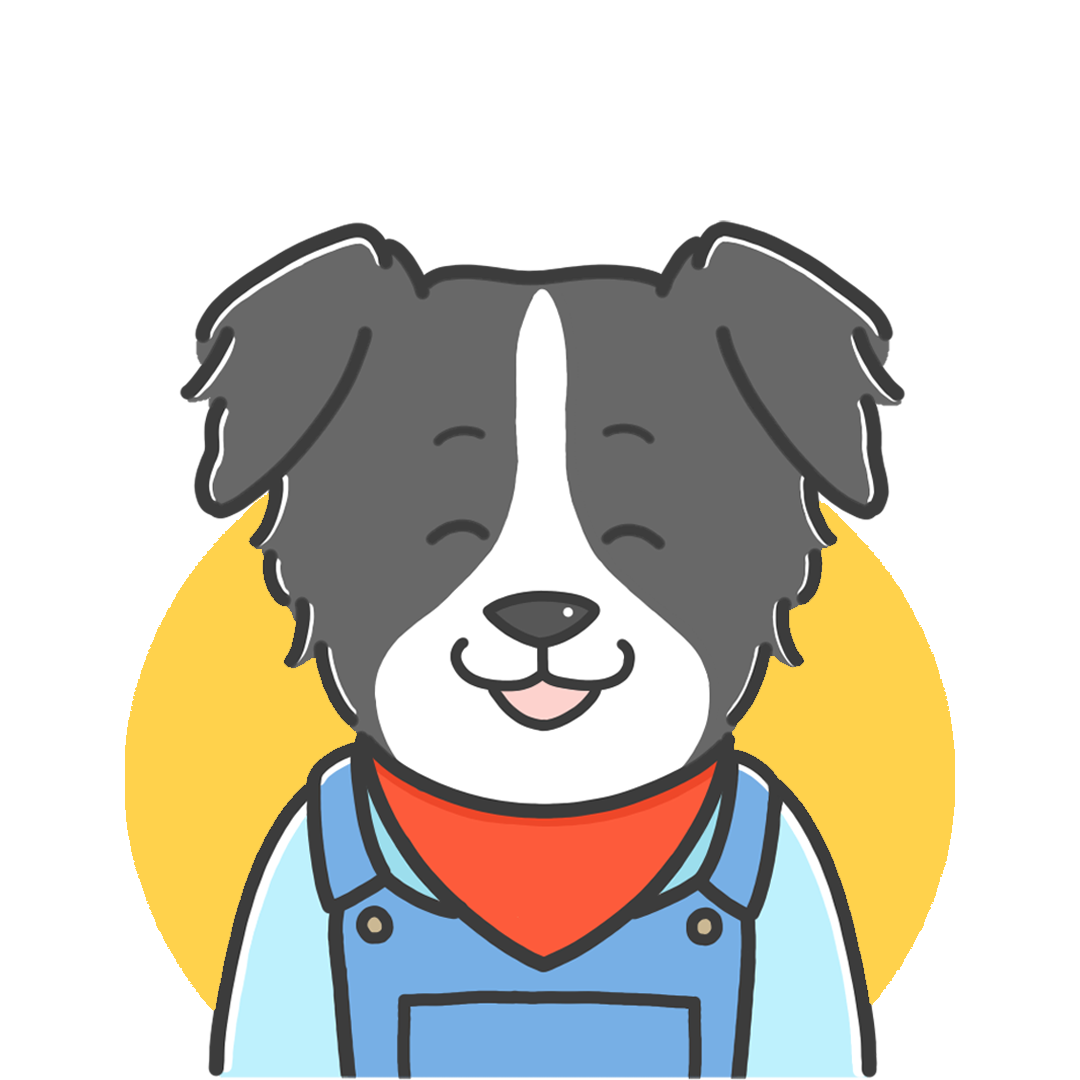 ルイ
ルイ
ただし、すべてのケースで明瞭度を上げた方がいいという訳ではありません。
例えば、以下のように被写体の顔をアップで映すような写真では、テクスチャを調整することもあります。

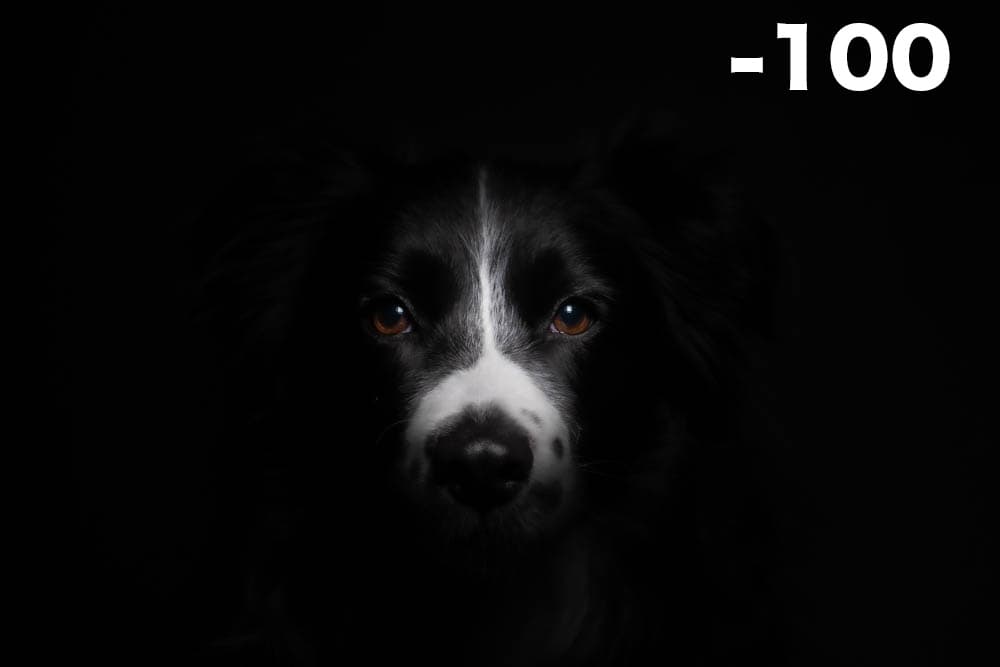
テクスチャは、下げることで肌や髪の毛などを、なめらかに見せることが可能です。
今回の場合は、動物の毛並みを艶やかに見せるために、テクスチャを下げて表現してみました。
 フジト
フジト
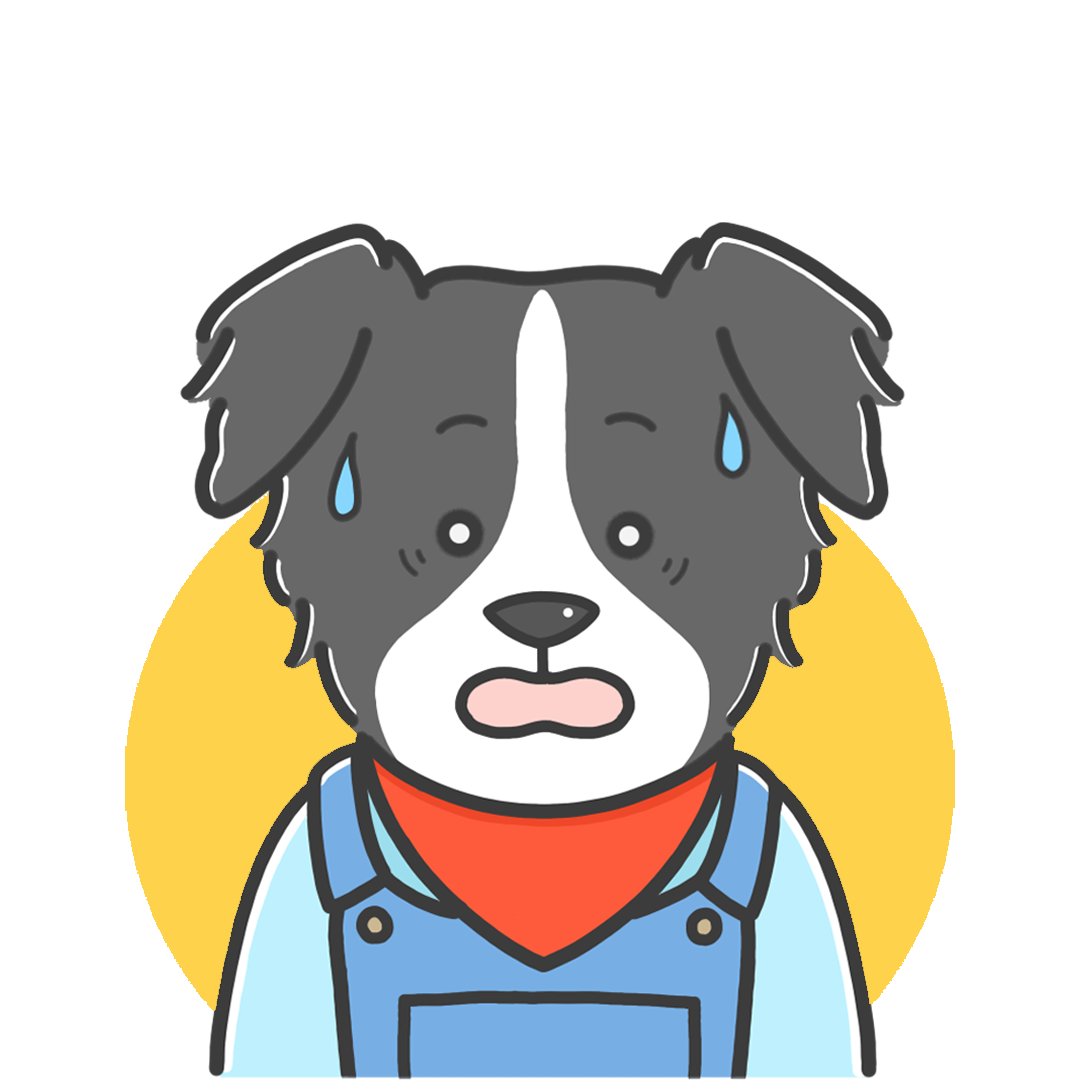 ルイ
ルイ
かすみの除去
かすみの除去は、湿度や大気中の粒子によって生じる曇り(霞み)をとり除き、写真の明瞭度を向上させます。
例えば、以下のように青空をハッキリ表現したときに使うと効果的です。


このように、モヤモヤした感じがなくなり、空が綺麗に映し出されました。
イメージとしては、CPLフィルターを装着して撮影したような写真に仕上がります。

また、かすみの除去の値を下げる事で、やわらかい印象に仕上げることも可能です。


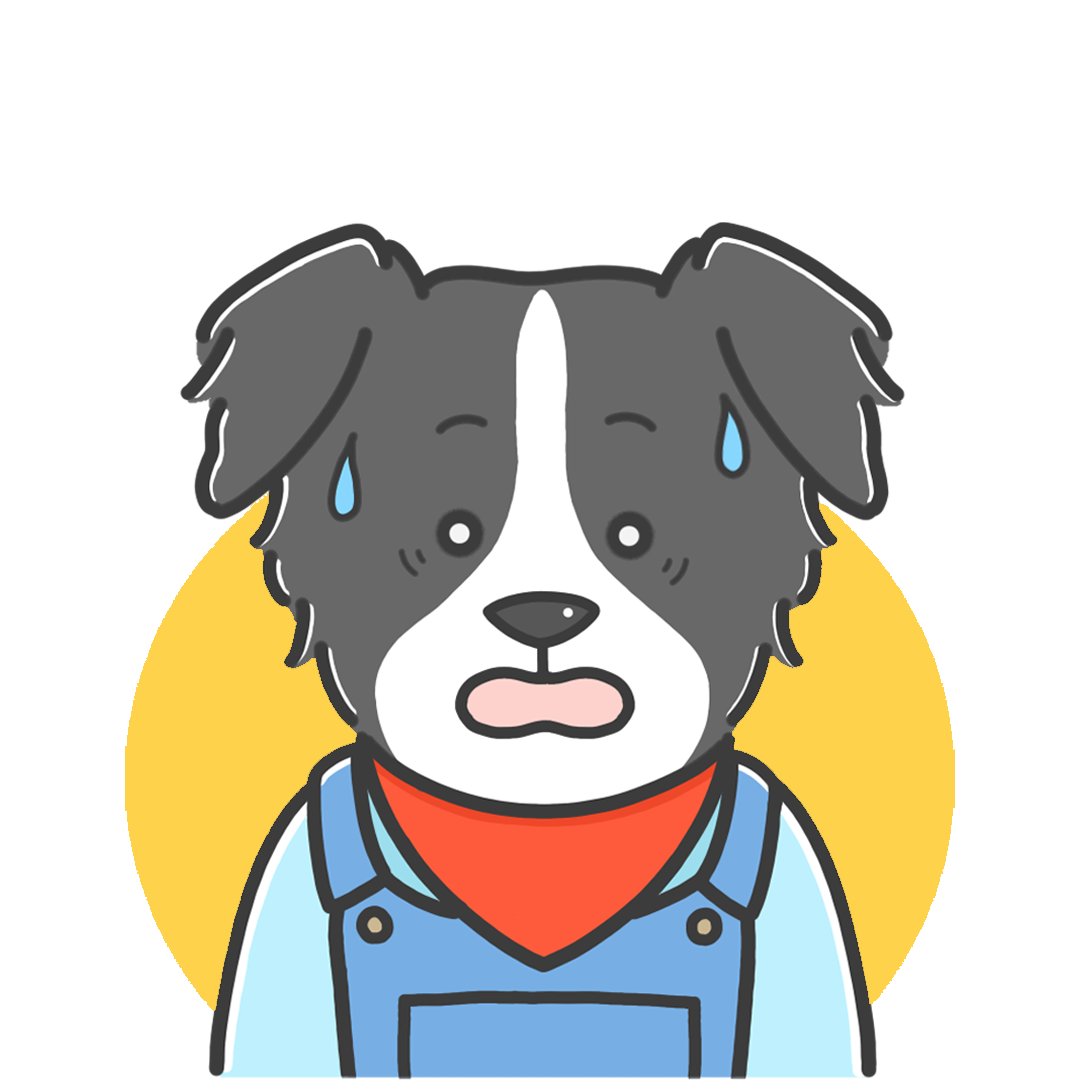 ルイ
ルイ
 フジト
フジト


RAW現像のやり方(上級編)
上級編では、作品の仕上げを行ないます。
これらの項目は、内容がやや複雑であったり、効果が分かりにくかったりするので、初心者にはハードルが高めです。
しかし、作品のクオリティを格段に上げてくれるので、ぜひマスターしていって下さい。
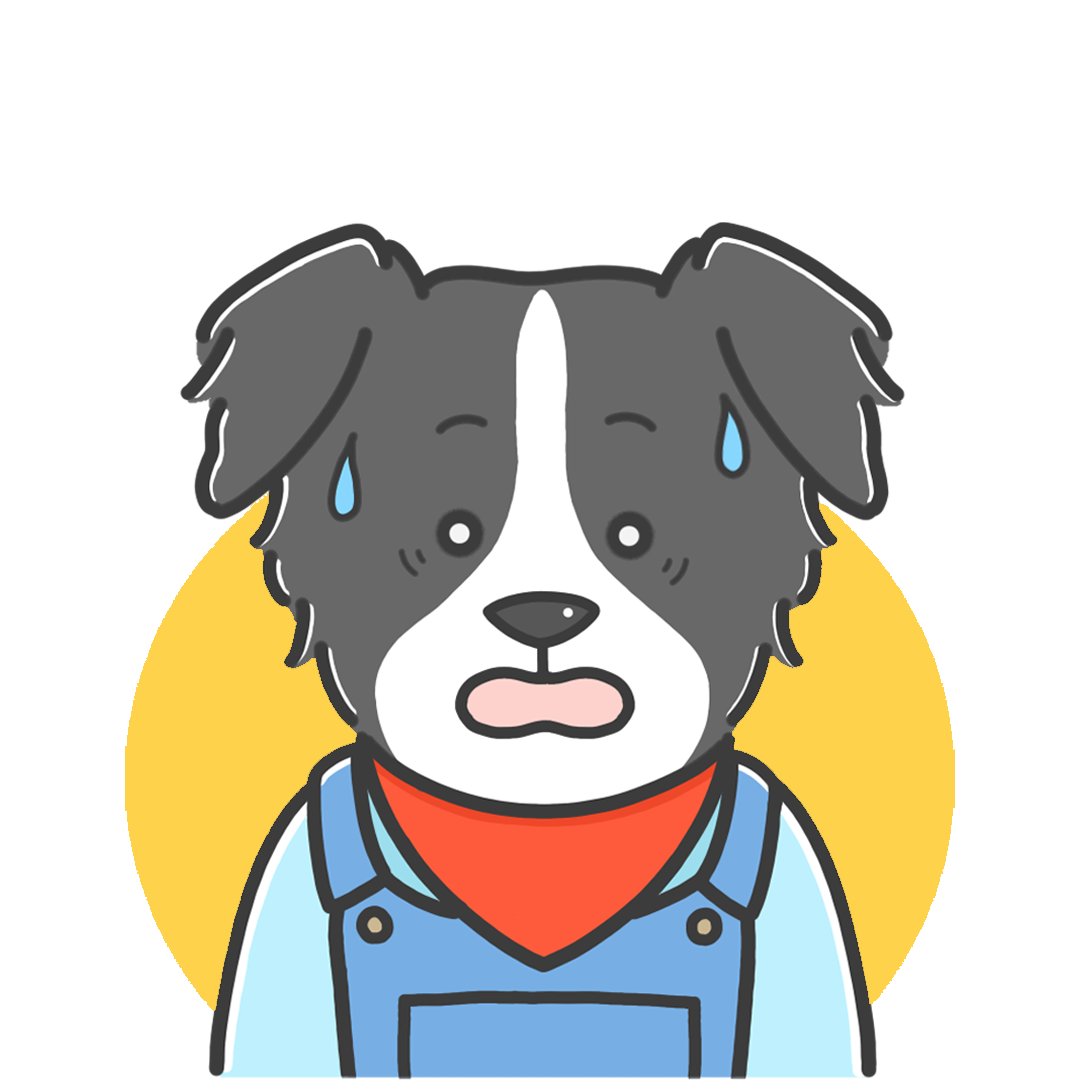 ルイ
ルイ
 フジト
フジト
ディティール
ディティールを調整すると、画像の細部までハッキリさせることができます。
英語のdetail(ディティール)は、「細部」という意味があるので、そのまんまを表しています。
 フジト
フジト
- ディテールパネルで調整。
- マスク内のシャープで調整。
それぞれの方法の、メリットデメリットは以下の通りです。
| メリット | デメリット | |
|---|---|---|
| ディティールパネル | 細かい調整ができる | 画像全体に効果が乗る |
| マスク内のシャープ | 適用範囲を指定できる | 細かい調整は出来ない |
つまり、細かい調整をしたいならディティールパネルを、適用範囲を絞りたいならマスクを選んだ方が良いってことです。
当記事では、ディティールパネルを使用して、より細かい調整をするやり方を紹介します。
 フジト
フジト
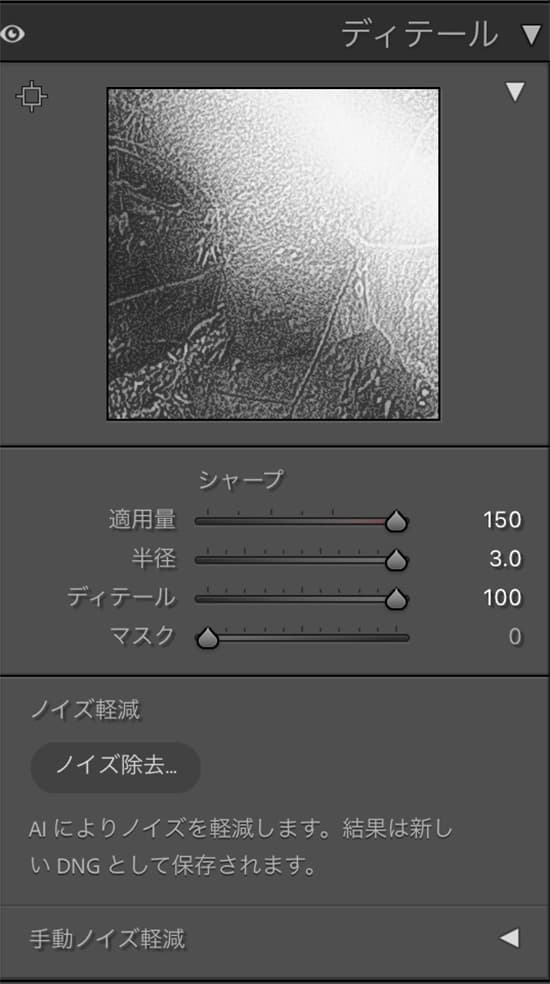
 フジト
フジト
適用量
適用量では、半径やディティールの効果の強弱を決めることが出来ます。
alt(option)を押しながらスライダーに触れると、画面が白黒に切り替わるので、変化が見やすいです。


上記の画像は、違いが分かりやすいように、適用量以外の効果をMAXにしています。
適用量を上げることで、岩の草木などの輪郭がハッキリし、より細かく表現されるようになりました。
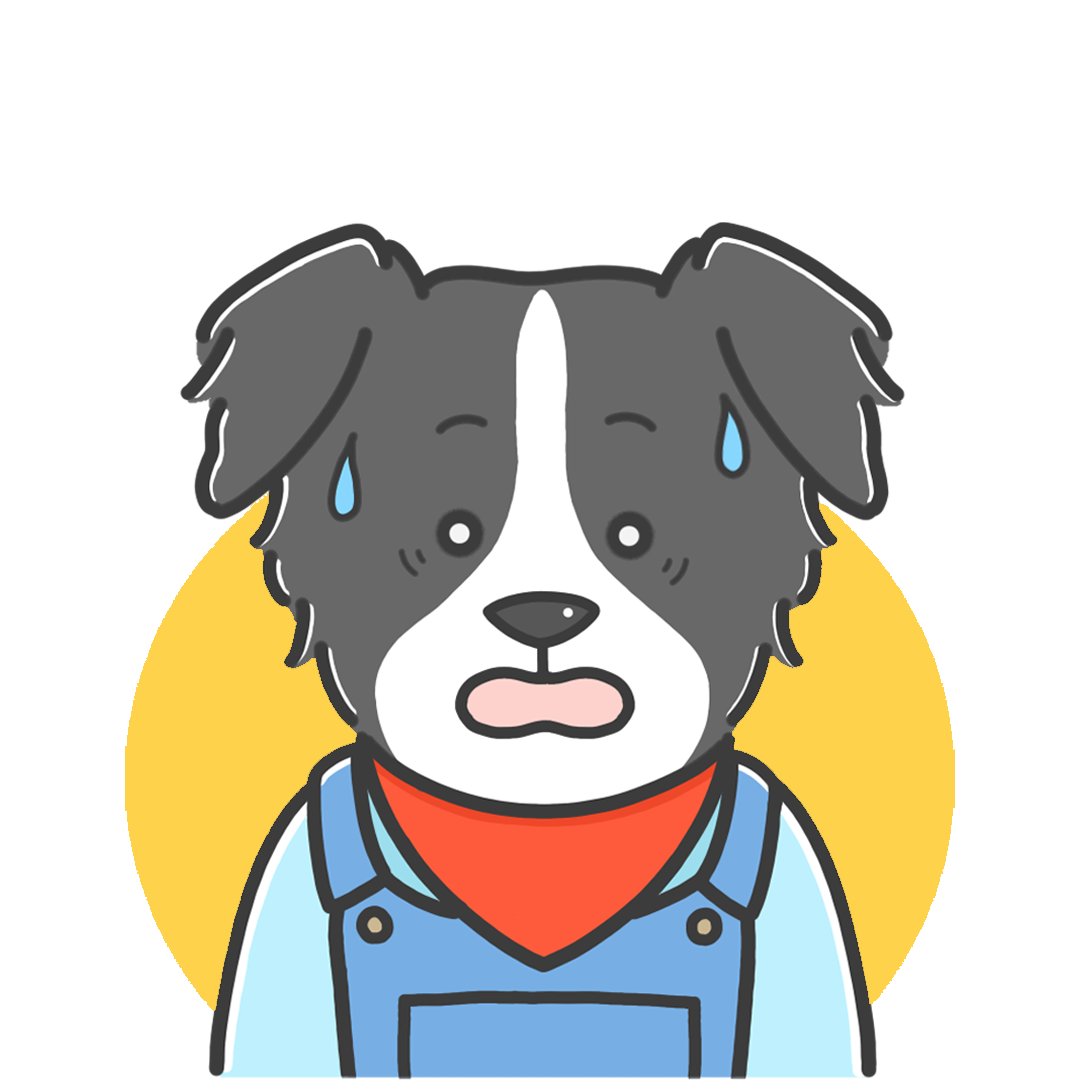 ルイ
ルイ
後述するマスクや、ノイズ除去などを利用し、バランスを保っていきましょう。
半径
半径では、輪郭の境界線の強弱(太さ)を決めることが出来ます。
今回の画像では、岩やツタ、滝の水しぶき等の輪郭に変化が出やすいです。
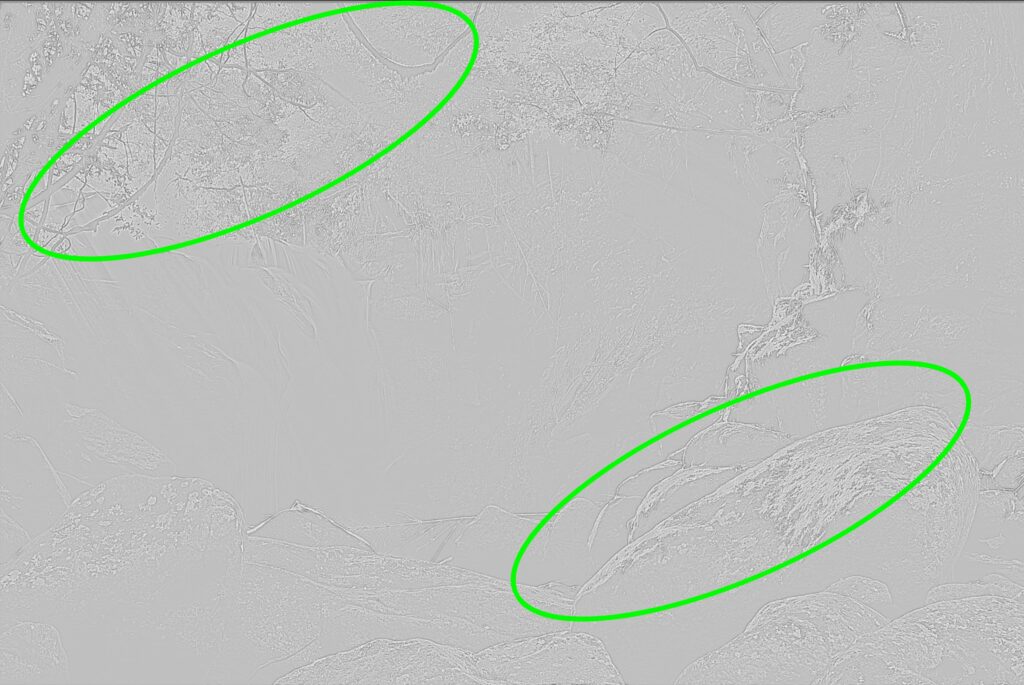
alt(option)を押しながらスライダーを動かすことで、上記にように効果が付与される場所がチェックできます。
値が上がるほど輪郭の線は太く、効果が付与される範囲も広がっていきます。
 フジト
フジト
ディティール
ディティールを調整すると、細部の描写をより繊細にすることが可能です。
今回の画像で言えば、とくに滝の描写がハッキリしていることが分かります。

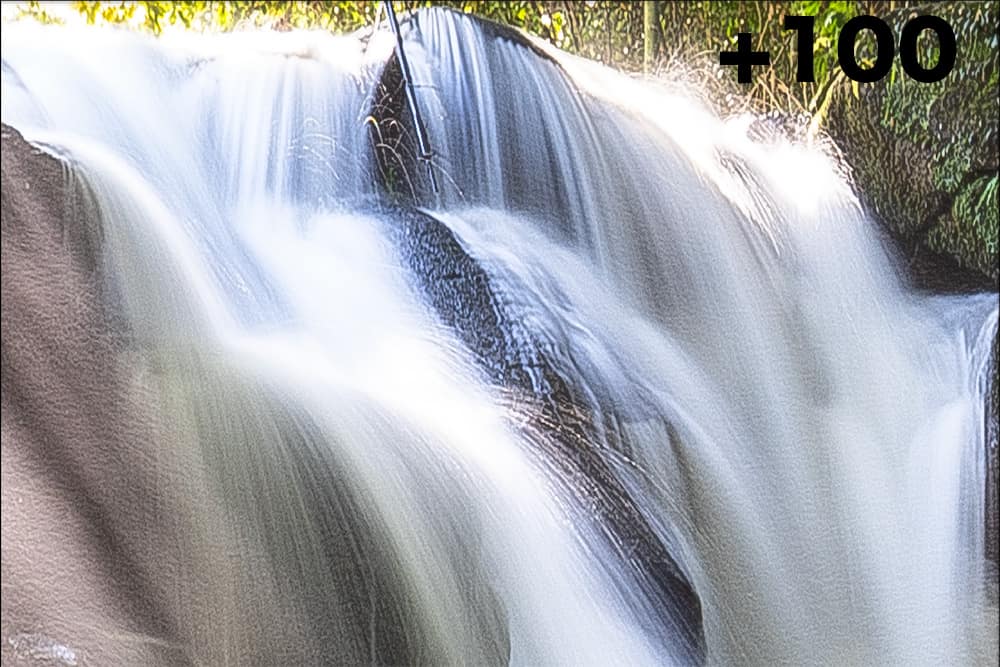
他の項目と同じように、alt(option)を押しながらスライダーを動かすことで変化をチェックしていきましょう。
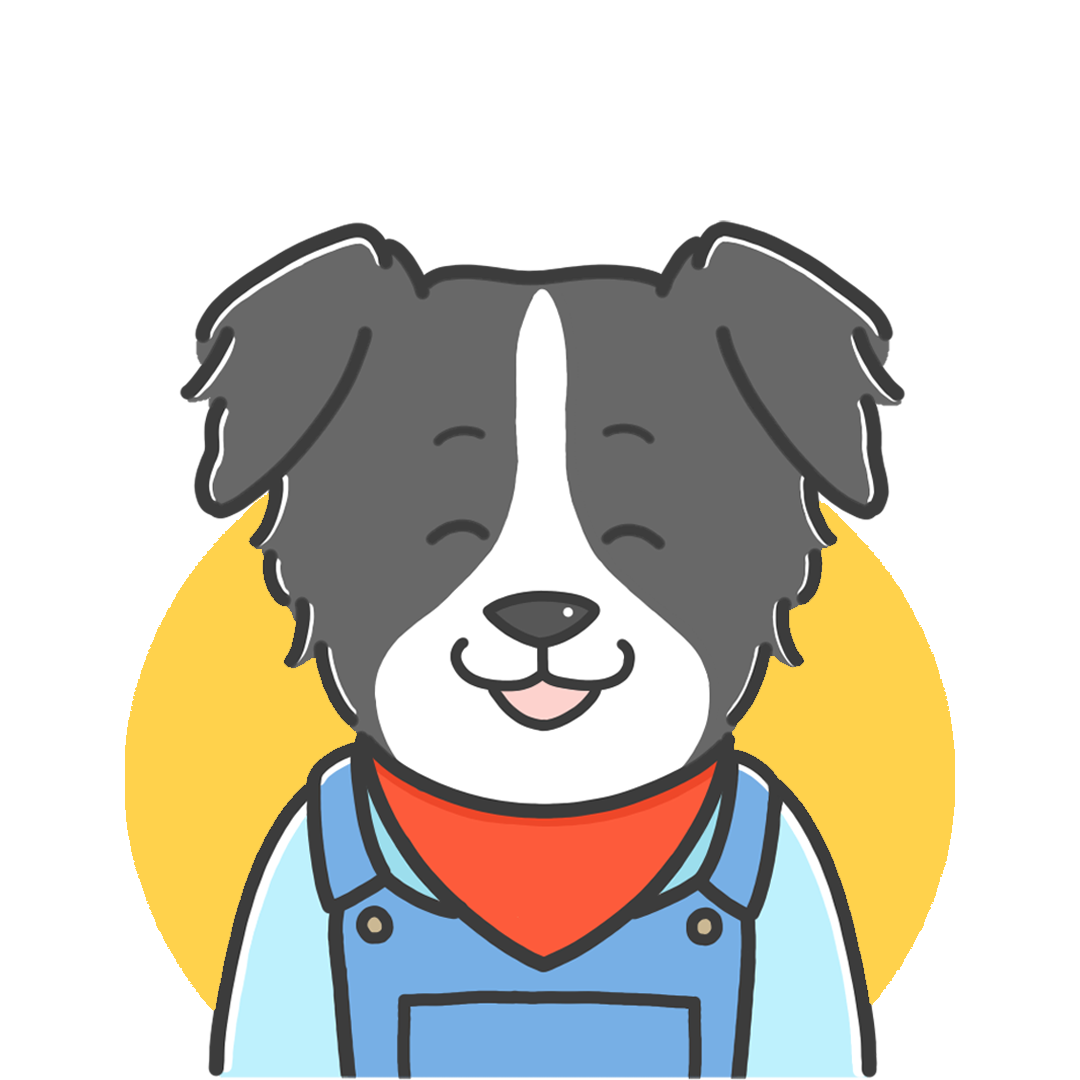 ルイ
ルイ
マスク
マスクを調整すると、ディティールの効果を適応させる範囲を決めることが出来ます。
alt(option)を押しながらスライダーを動かすと、画像の白黒の部分が変化します。

白い部分にはディティールの効果が反映され、黒い部分には反映されません。
ノイズを減らすという意味でも、ディティールが必要ない箇所は、出来るかぎり除外しましょう。
 フジト
フジト
トーンカーブ
トーンカーブについて理解すると、写真の明るさやコントラスト(明暗差)を自在にコントロールできるようになります。
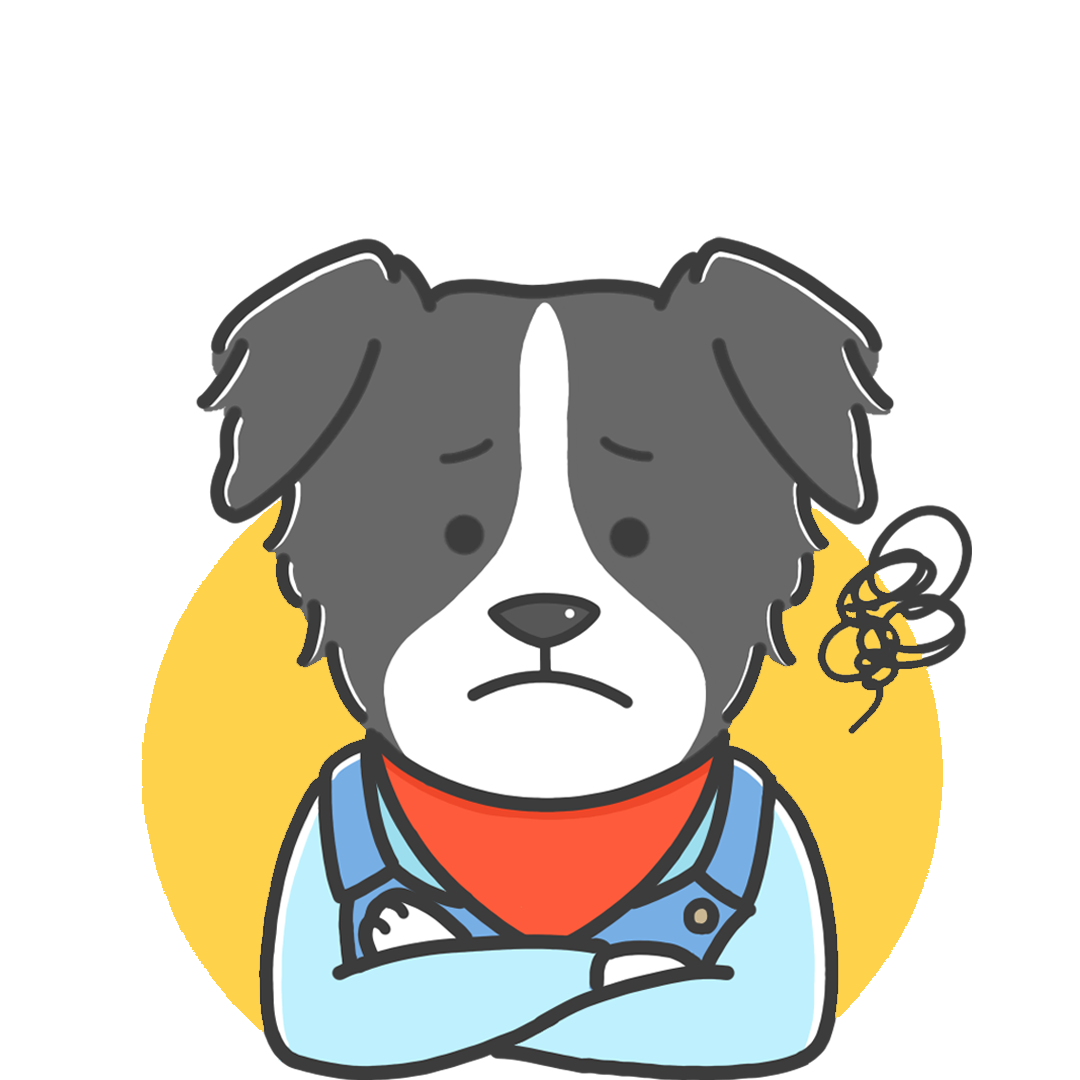 ルイ
ルイ
 フジト
フジト
それでは実際に、トーンカーブを調整しながら解説します。
まずは、以下のアイコン(ポイントカーブ)を選択します。
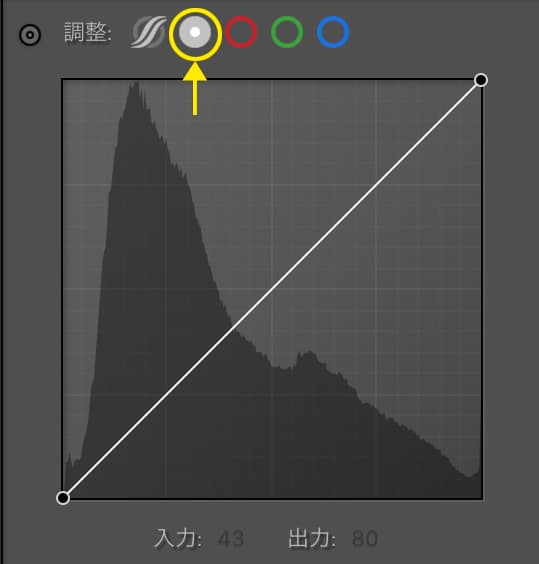
ターゲット調整ツールを使うと、狙った場所の明るさが調整できるので便利です。
 フジト
フジト
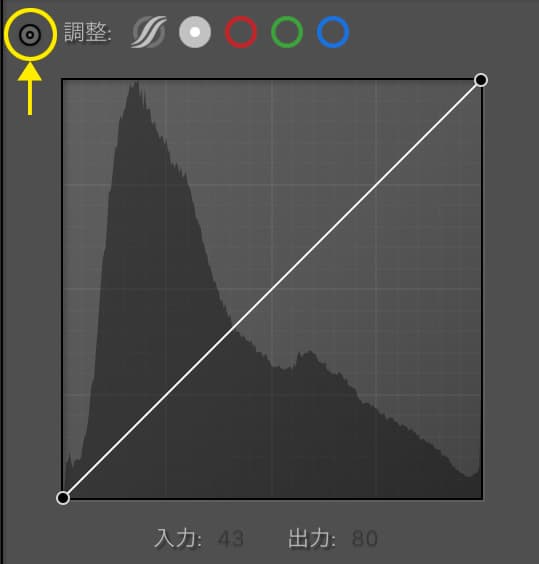
カーソルをターゲット(光芒)の上に持っていき、マウスをクリックしましょう。
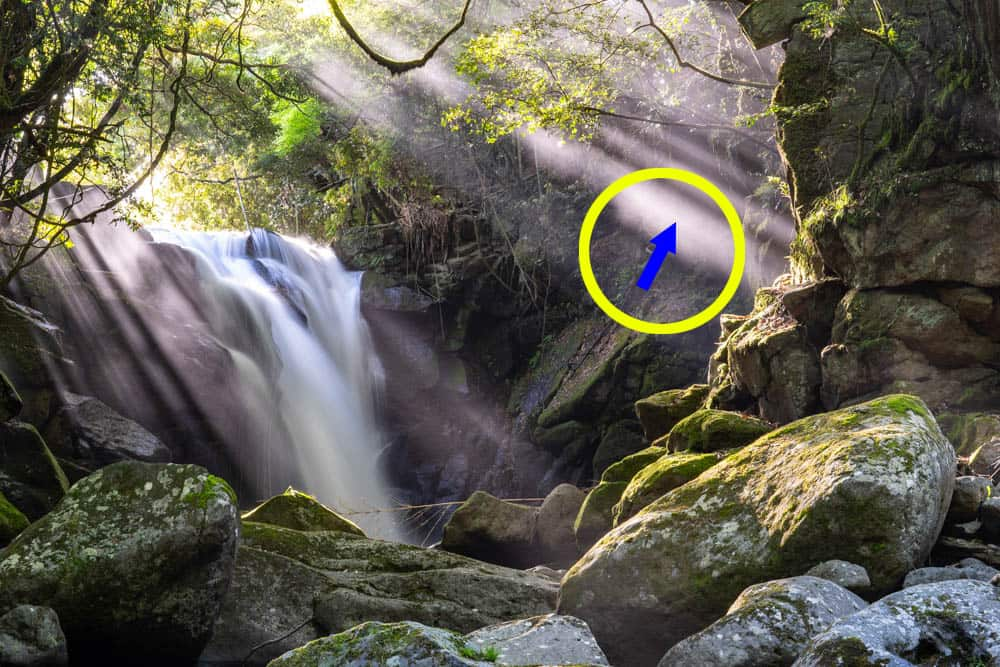
すると、ポイントカーブ上に白い点が打ち込まれます。
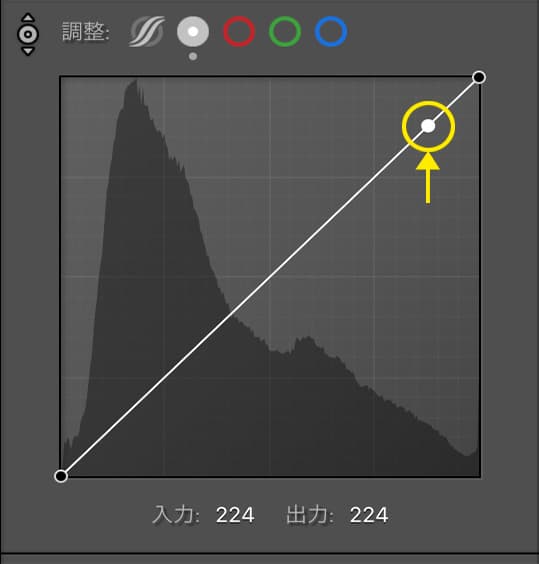
この白い点をクリックしながら上下に動かし、光芒の明るさをコントロールしていきましょう。
 フジト
フジト
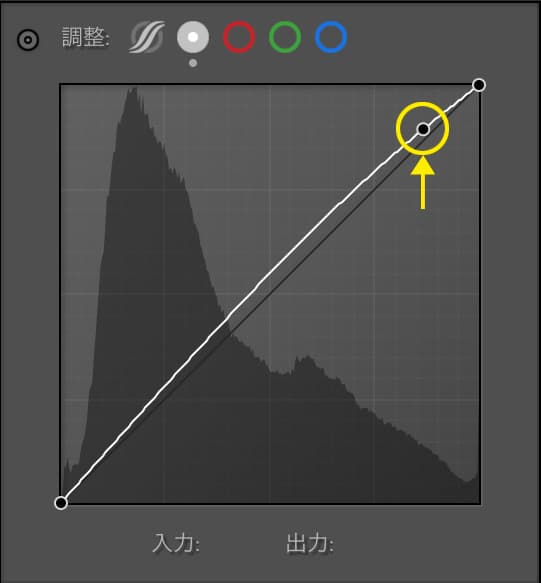
上記のグラフのように、白い点を少し持ち上げただけですが、しっかり光芒は明るくなっています。


しかし、光芒以外の場所も、わずかに明るくなっているので、ややメリハリが無くなってしまいました。
明暗のコントラストを出すために、もう1ヶ所に点を打ちます。
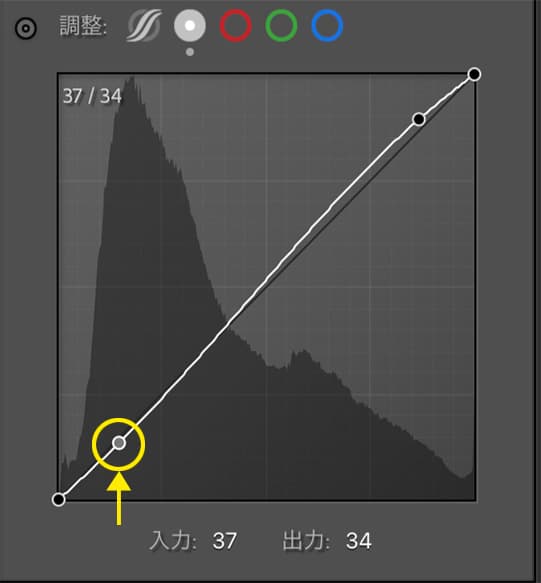
点を打つ場所は、ターゲット調整ツールで、光芒の間にある暗い部分を指定しました。
ほんの少しだけ点を引き下げて、シャドウ領域を暗めに調整しています。
 フジト
フジト


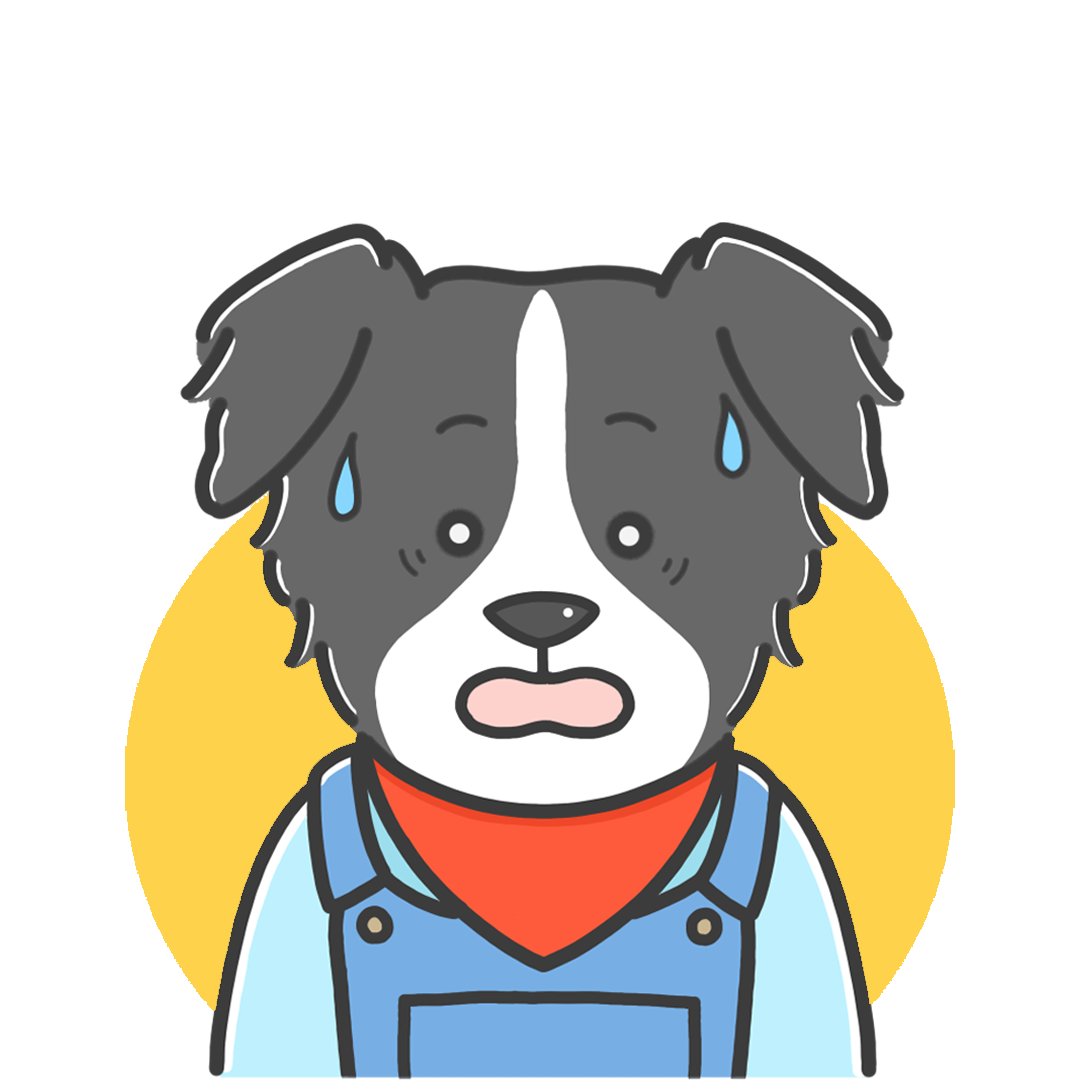 ルイ
ルイ
 フジト
フジト


上記の比較画像のように、光芒を狙って明るさを上げた結果がハッキリ出ているのが分かります。
このような細かい調整は、トーンカーブを使わないと出来ない芸当なので、ぜひ覚えておいて下さい。
ほんの少し点を動かしただけで、写真に大きな影響が生じるので、細かい調整を心がけましょう。
トーンカーブ(RGB)
トーンカーブは、RGB(赤緑青)の色をコントロールすることも可能です。
光芒の写真では違いが分かりにくかったので、代わりに「青空が映った写真」を用意しました。

 フジト
フジト
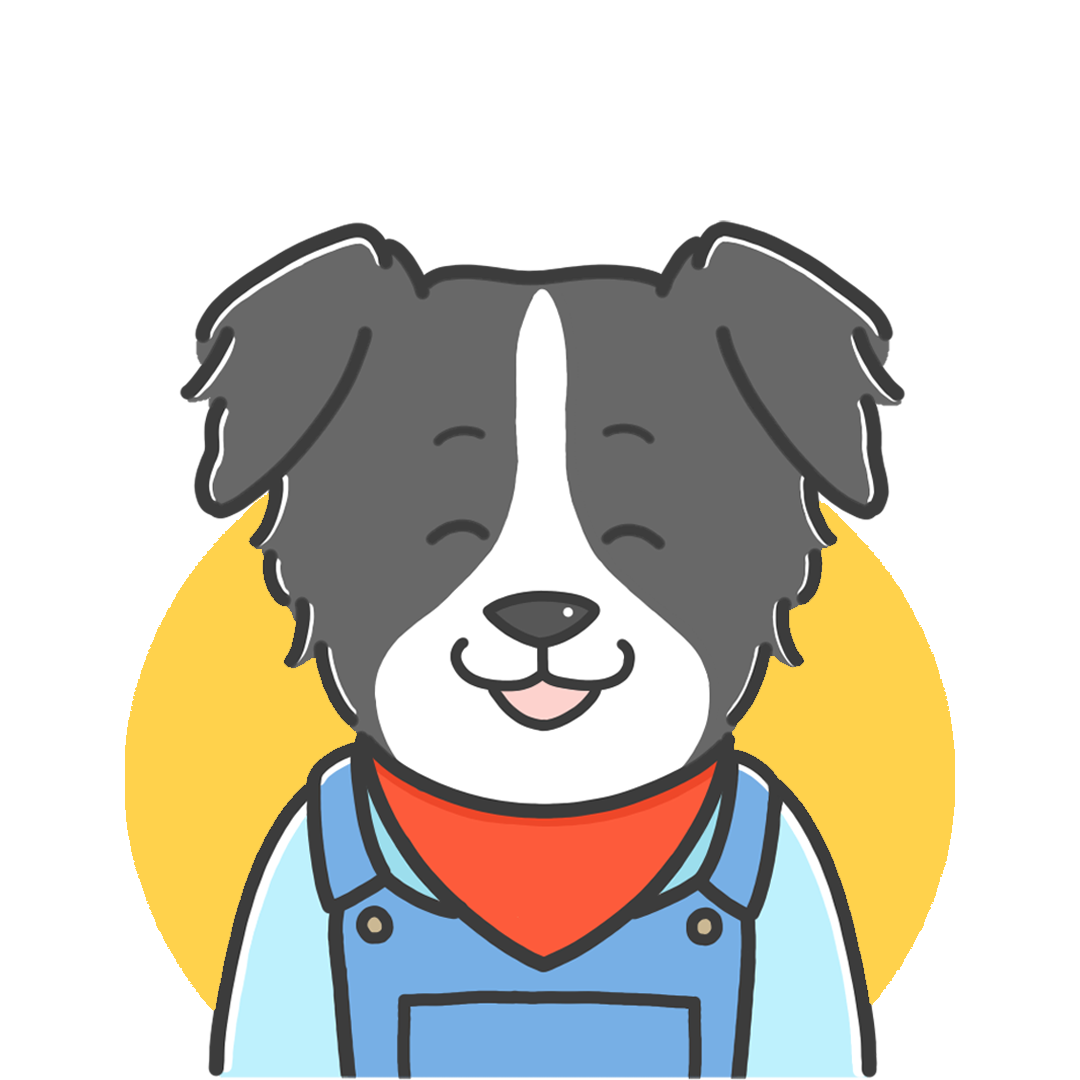 ルイ
ルイ
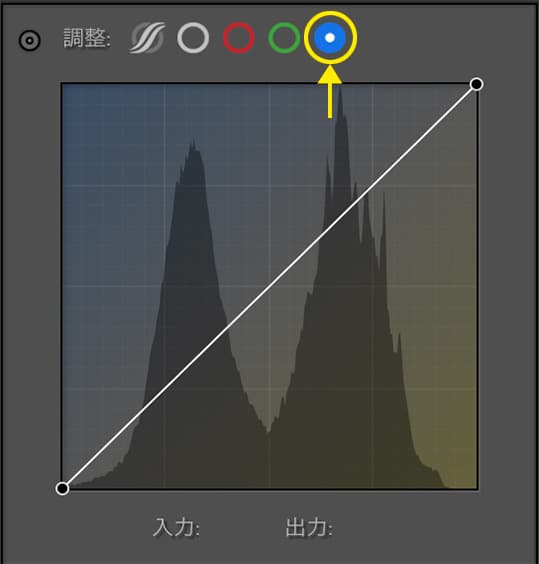
今回は、空のように明るい部分は青の色合いを上げていきましょう。
逆に、暗い部分は色合いを下げることで、コントラストを出します。
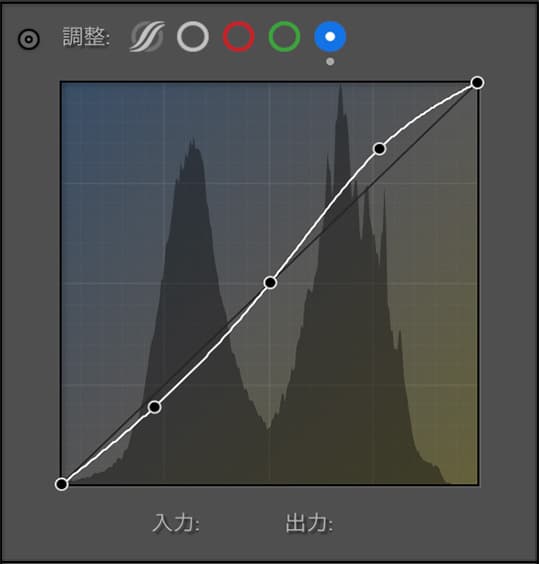
補正前後を比較してみると、明るい領域(空)の青色がハッキリと出ていることが分かります。


 フジト
フジト
キャリブレーション
キャリブレーションでは、カメラのセンサーが記録した色(RGB)の解釈を変える機能です。
RGBとは、Red(赤)/Green(緑)/Blue(青)の頭文字をとったもので、画像の色を表現するために重要な働きをします。
RGB合成画像は、光の三原色の性質を利用し、カラー表示する技術を用いています。3種類の衛星画像に、光の三原色である赤(R)、緑(G)、青(B)をそれぞれ割り当て、加法混色の色表現(色演算)で、抽出対象の雲域や黄砂などの各種現象を表現する方法です。
―「気象衛星センター」より引用―
つまり、デジタルカメラなどで撮った写真の色は、赤緑青の組み合わせて表現されるという事です。
 フジト
フジト

キャリブレーションでは、各色の色相と彩度をコントロールすることが出来ます。
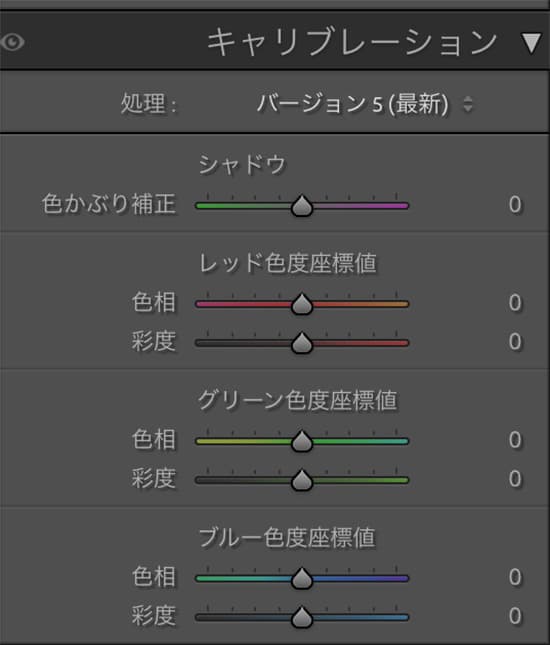
スライダーを動かすと、写真全体に影響が現れるので、基本的には色調整のはじめに行いましょう。
ただし、色のコントロールは、後述するHSLやカラーグレーディングで細かく決められるので、キャリブレーションを調整しないことも多いです。
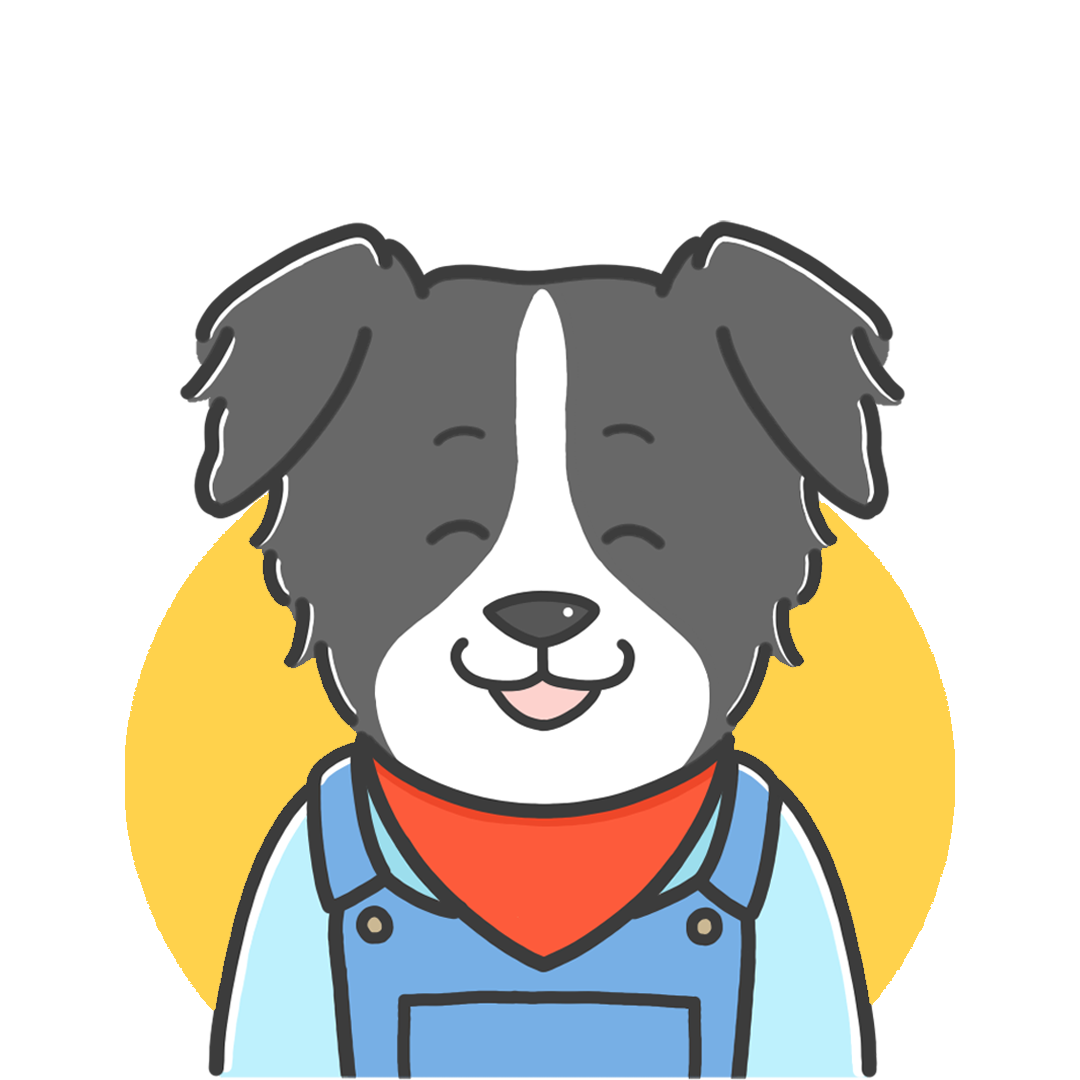 ルイ
ルイ
 フジト
フジト
HSL(色相/彩度/輝度)
HSLは、以下の英単語の頭文字から取られています。
- Hue(色相)
- Saturation(彩度)
- Luminance(輝度)
HSLを調整することで、写真の色をこまかく調整し、独自の視覚的表現を創り出せます。
| 効果 | |
|---|---|
| Hue(色相) | 特定の色を別色に変える |
| Saturation(彩度) | 特定の色の鮮やかさを変える |
| Luminance(輝度) | 特定の色の明るさを変える |
 フジト
フジト
Hue(色相)
まず色相の調整から行うので、HSLにある色相のアイコンを選択します。
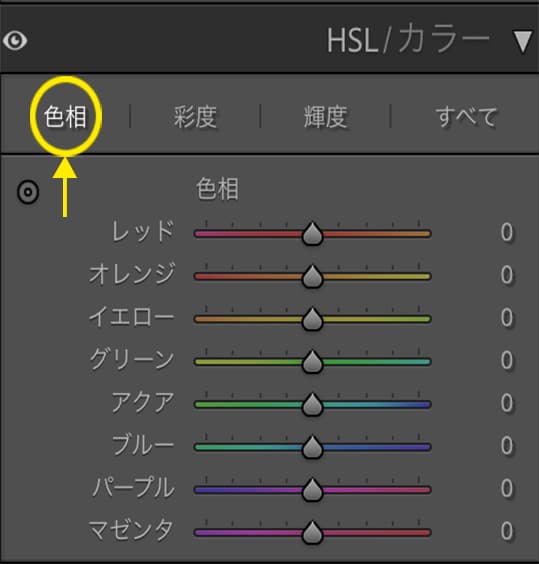
色相には以下のような関係があり、スライダーを動かすことで、選択した色を隣あった色に変化させることが可能です。
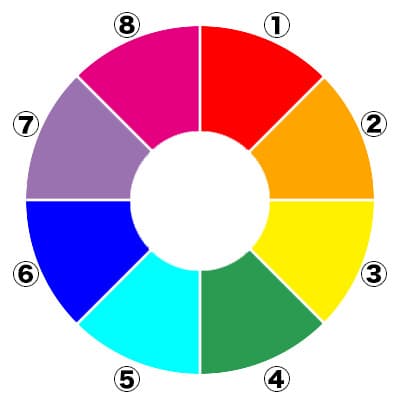
| 番号 | |
|---|---|
| レッド | ① |
| オレンジ | ② |
| イエロー | ③ |
| グリーン | ④ |
| アクア | ⑤ |
| ブルー | ⑥ |
| パープル | ⑦ |
| マゼンタ | ⑧ |
 フジト
フジト
実際にイエローのスライダーを動して、色を変化させた比較がこちらです。


写真の右下にある岩を見れば分かりやすいですが、苔の色がオレンジからグリーンに変化しています。
 フジト
フジト
Saturation(彩度)
続いて、彩度の調整を行うので、彩度のアイコンを選択します。
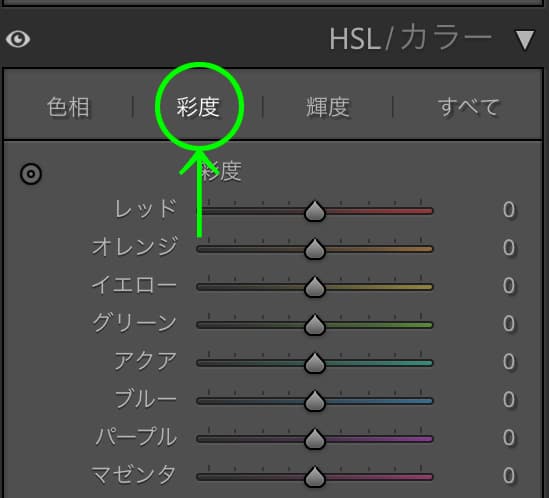
彩度は、色ごとの彩りを調整する項目です。
例えば、イエローのスライダーを左右に動かしてみると、以下のような変化が生じます。


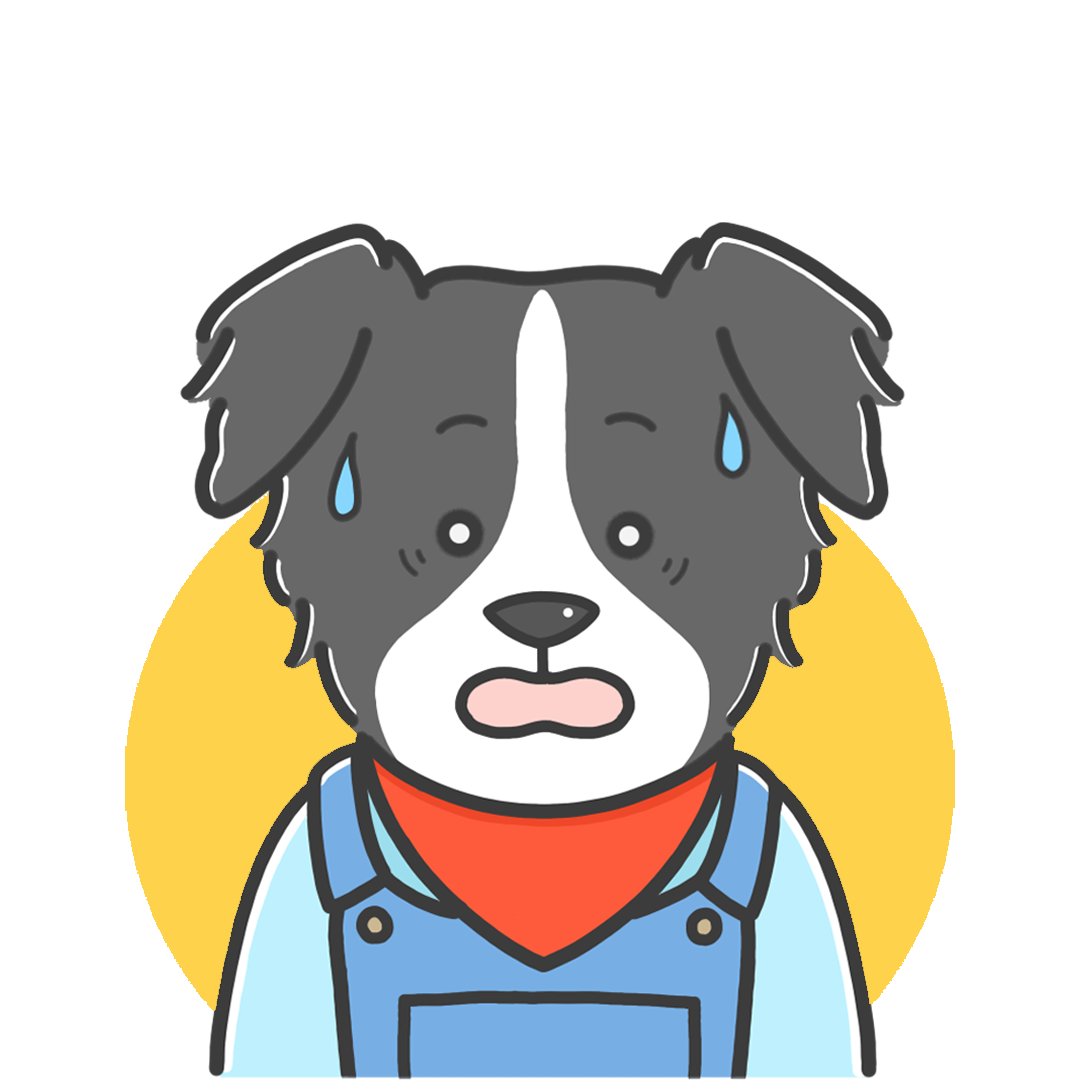 ルイ
ルイ
 フジト
フジト
ちなみに今回は、新緑のグリーンは十分に鮮やかなので、彩度は変更しませんでした。
その代わりに、グリーン以外の彩度を少しだけ下げることで、新緑が目立つようにしています。
 フジト
フジト


Luminance(輝度)
最後に、輝度の調整を行うので、輝度のアイコンを選択します。
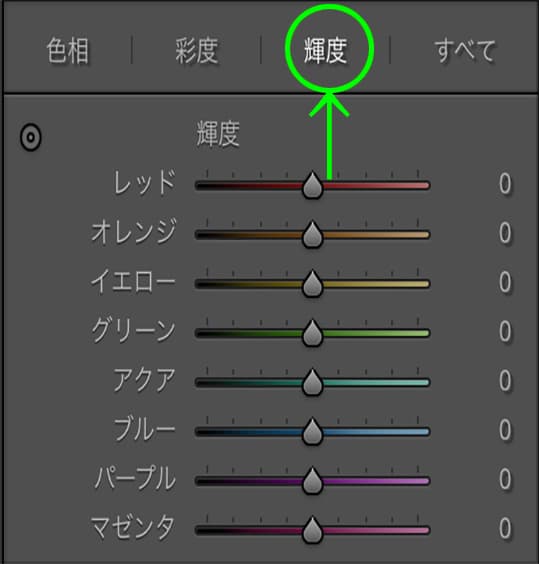
輝度は、色ごとの明るさを調整する項目です。
例えば、イエローのスライダーを左右に動かしてみると、以下のような変化が生じます。


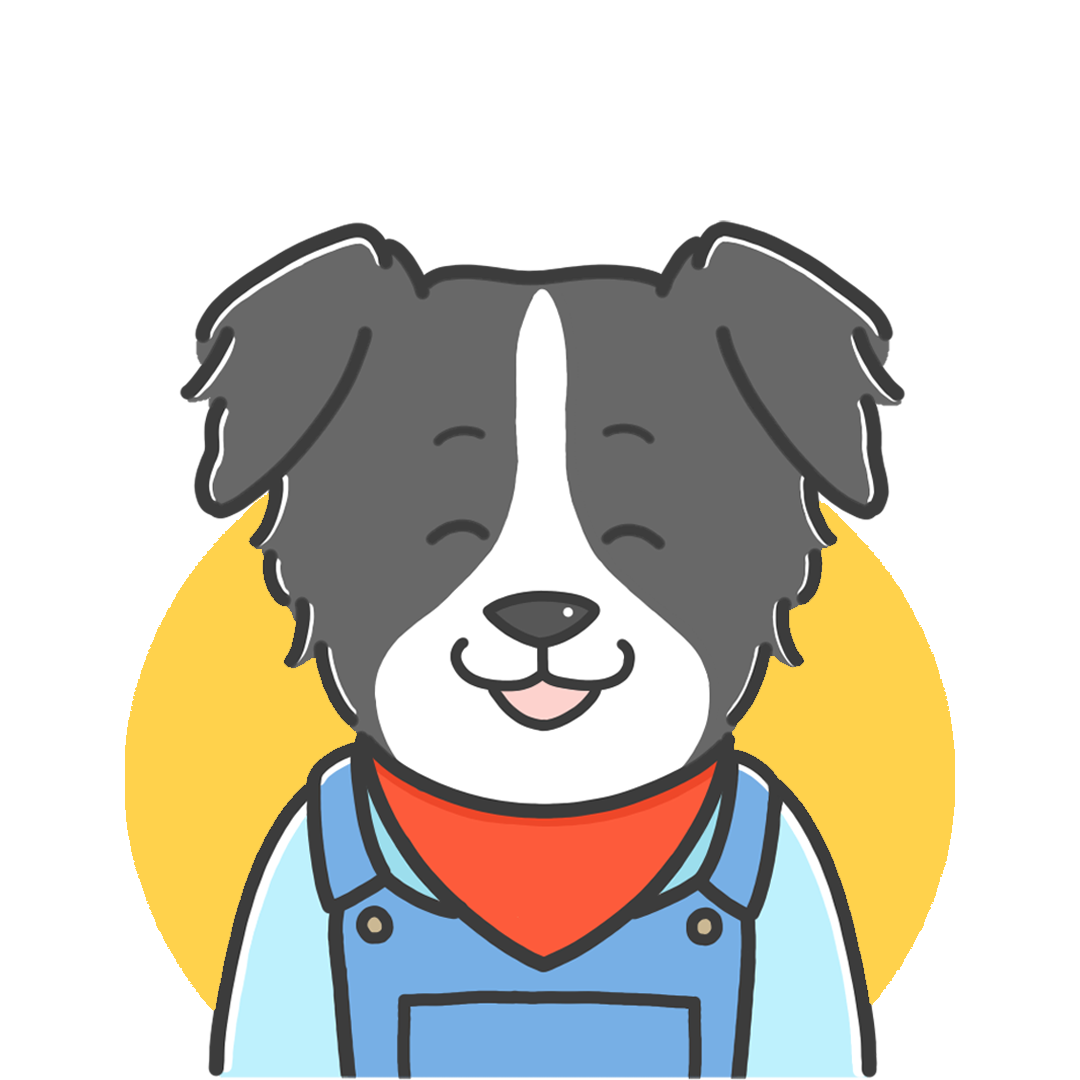 ルイ
ルイ
輝度を下げると、木々や苔などがクッキリ現れ、上ると太陽の眩しさが強調されています。
適切な輝度の値は、何を強調させたいかによって変わるので、じっくり考えながら調整していきましょう。
 フジト
フジト

カラーグレーディング
カラーグレーディングも、HSLと同じように色をコントロールする項目です。
ただし、それぞれ効果の対象や範囲がちがうので、分かりやすく表にまとめました。
| 対象 | 効果範囲 | |
|---|---|---|
| HSL | 各色 | 画像全体 |
| カラー グレーディング | 各明るさ | ハイライト、シャドウ、中間調 |
HSLは各色を1つづつ対象にとりますが、カラーグレーディングは明るさで対象を選びます。
ちなみに、カレーグレーディングの明るさの種類は、以下の通りです。
 フジト
フジト
それでは実際に、カレーグレーディングで作品の雰囲気を変えてみましょう。
まずは、色調補正と書いてある場所にある、以下のアイコンをクリックしてください。
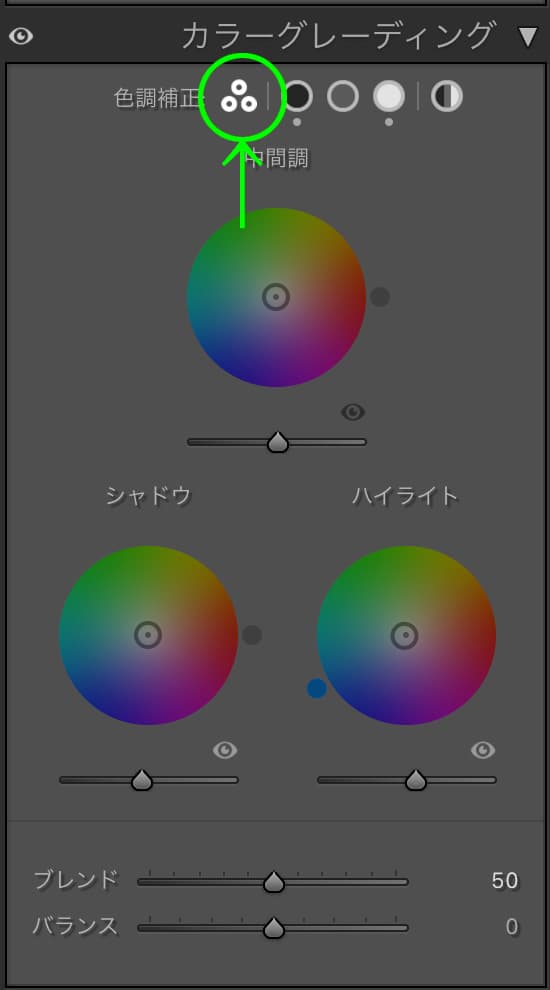
図のように、シャドウ/ハイライト/中間調の円(カラーホイール)が表示されていればOKです。
このカラーホイールでは、各明るさの色相/彩度/輝度をコントロールできます。
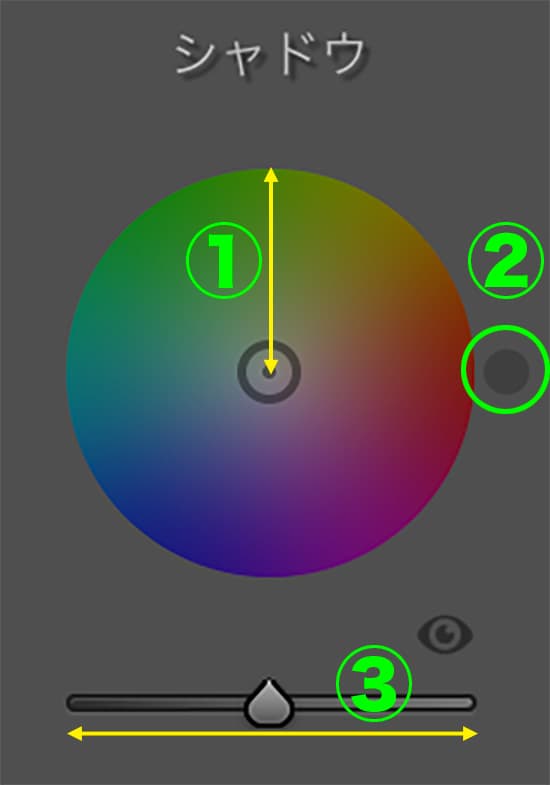
| 番号 | |
|---|---|
| 彩度 | ① |
| 色相 | ② |
| 輝度 | ③ |
上記の3つの項目を調整することで、それぞれの領域に色を入れることが可能です。
彩度と色相は真ん中にある円の位置で決まり、輝度は下部にあるスライダーを動かせば変化します。
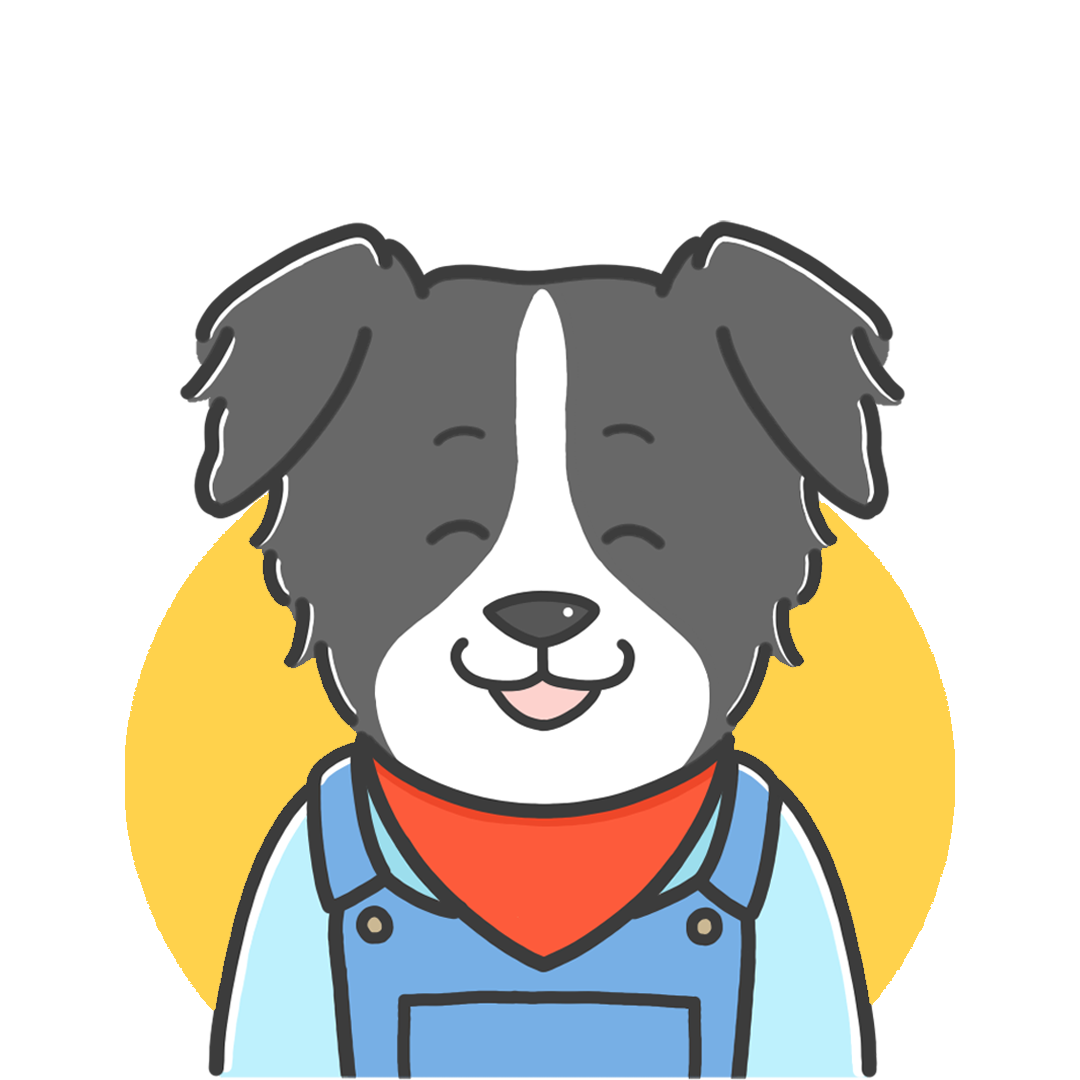 ルイ
ルイ
また、カラーホイールの下部にあるブレンド&バランスには、以下のような効果があります。
| 効果 | 値が高いとき | 値が低いとき | |
|---|---|---|---|
| バランス | 色のバランス調整 | 各色の境界消失 | 各色が分離 |
| ブレンド | 色強度の制御 | ハイライト色の強化 | シャドウ色の強化 |
ブレンド&バランスは、写真によっては変化が分かりづらいので、やや難しい項目です。
実際にスライダーを動かしながら、自分好みの色表現を探してみましょう。
 フジト
フジト
シャドウ領域
まずは、滝や岩あたりのシャドウ領域にクールさを出したいので、ブルー系の色を追加します。
マウスをカラーホイール内の円に近づけると、指のアイコンに変化するので、クリックしながら動かしましょう。
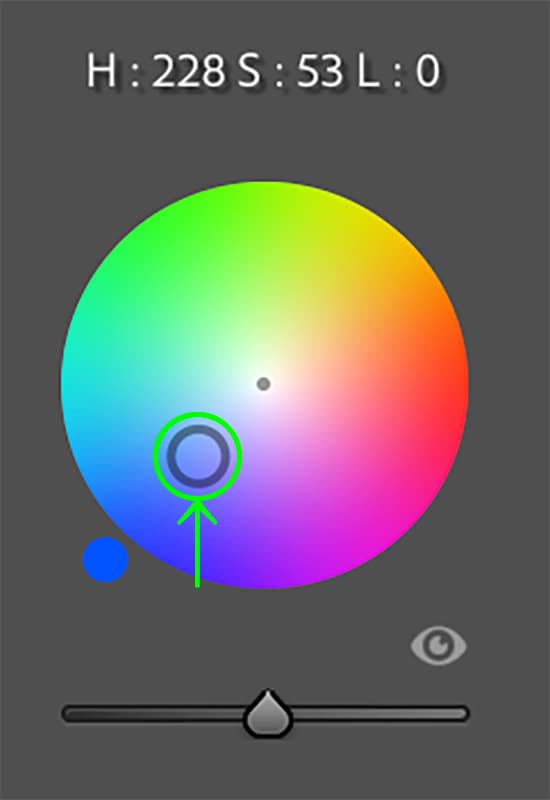
図のように、円をやや左下にズラした結果、シャドウ部に青系色が入りました。
輝度はそのままにしていますが、変更したい場合は下部のスライダーで調整可能です。


また、カラーホイールの上部に記載されてあるHSLは、以下のような意味を持ちます。
- Hue(色相)
- Saturation(彩度)
- Luminance(輝度)
HSLの値は、カラーホイール内の円やスライダーを動かすと変化します。
少し動かしただけで値が大きく変わるので、以下のコマンドを使いながら調整するのがオススメです!
| 効果 | |
|---|---|
| Option/Alt+ドラッグ | カーソルがゆっくり動くようになる |
| Command/Ctrl+ドラッグ | 色相のみ変化する |
| Shift+ドラッグ | 彩度のみ変化する |
 フジト
フジト
ハイライト領域
明るい箇所には、温かみのあるオレンジ系の色を追加していきましょう。
カラーホイールの円を、やや右上に移動させ、スライダーで輝度を上げました。
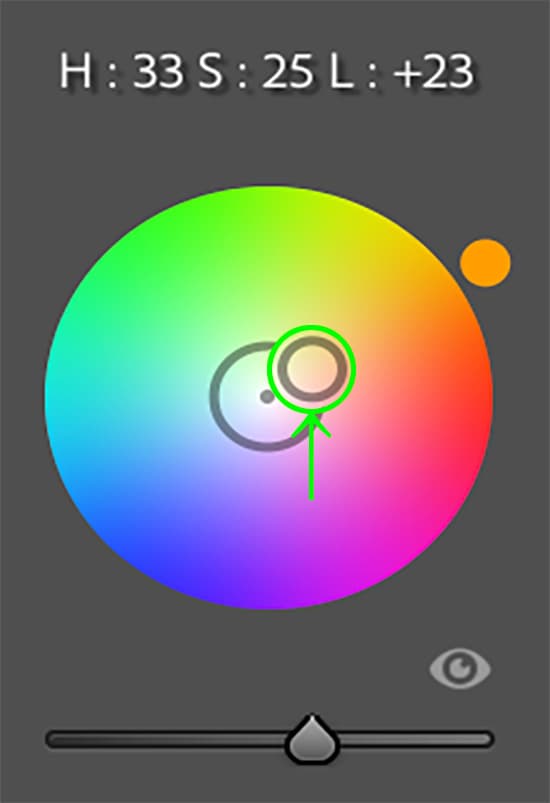
過剰に彩度を上げたくないので、ほんの少しだけ円を動かしています。
ほとんど分からないくらいの差ですが、光芒へやんわりとした温かさが追加されました。


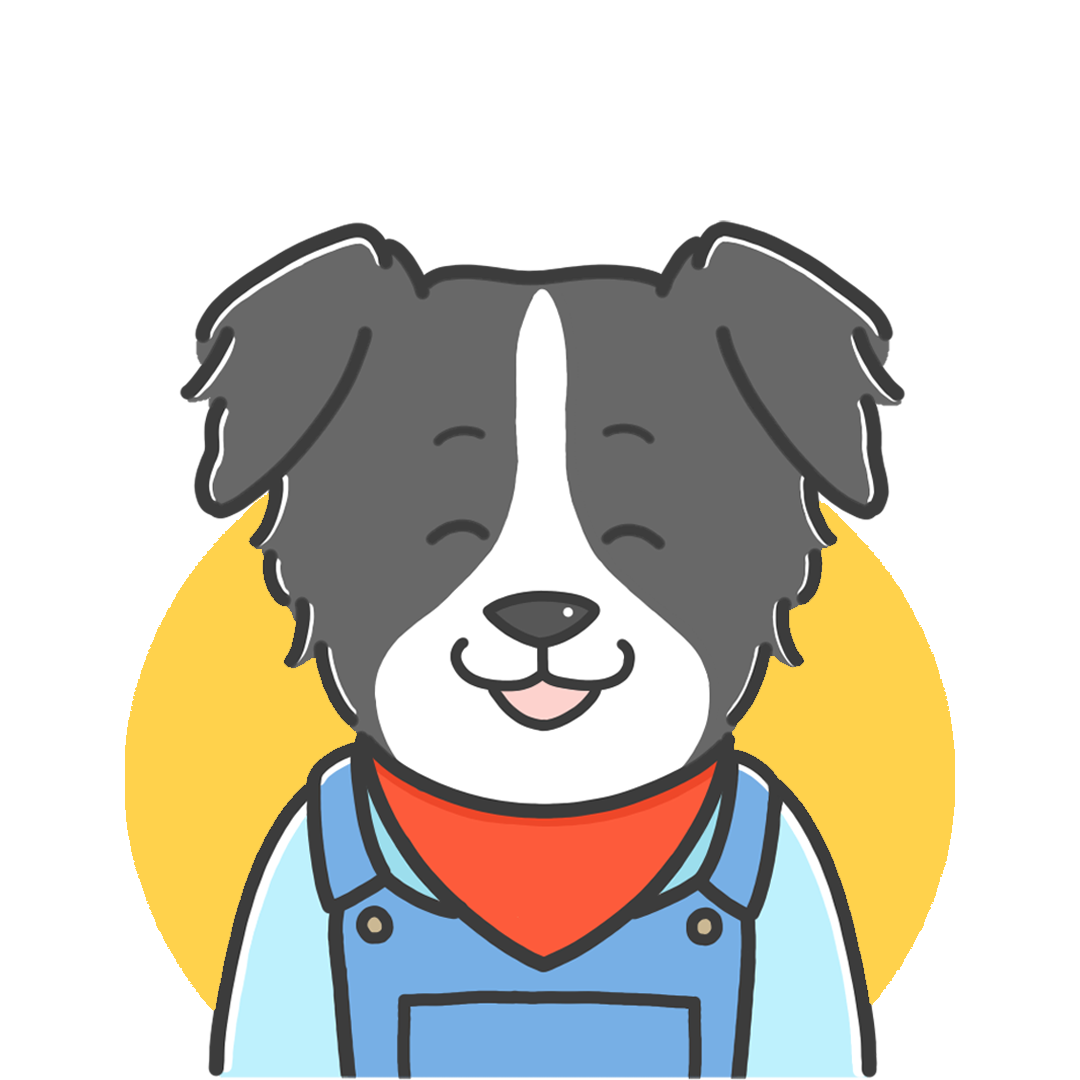 ルイ
ルイ
中間調
中間調では、ハイライトとシャドウの間の明るさに、色を入れることが可能です。
ただし、今回はあまり中間調に色をいれるメリットがなかったので、そのままにしています。
 フジト
フジト
RAW現像で初心者がやりがちな失敗への対策
さいごに、初心者がやってしまいがちな、RAW現像の失敗についてまとめました。
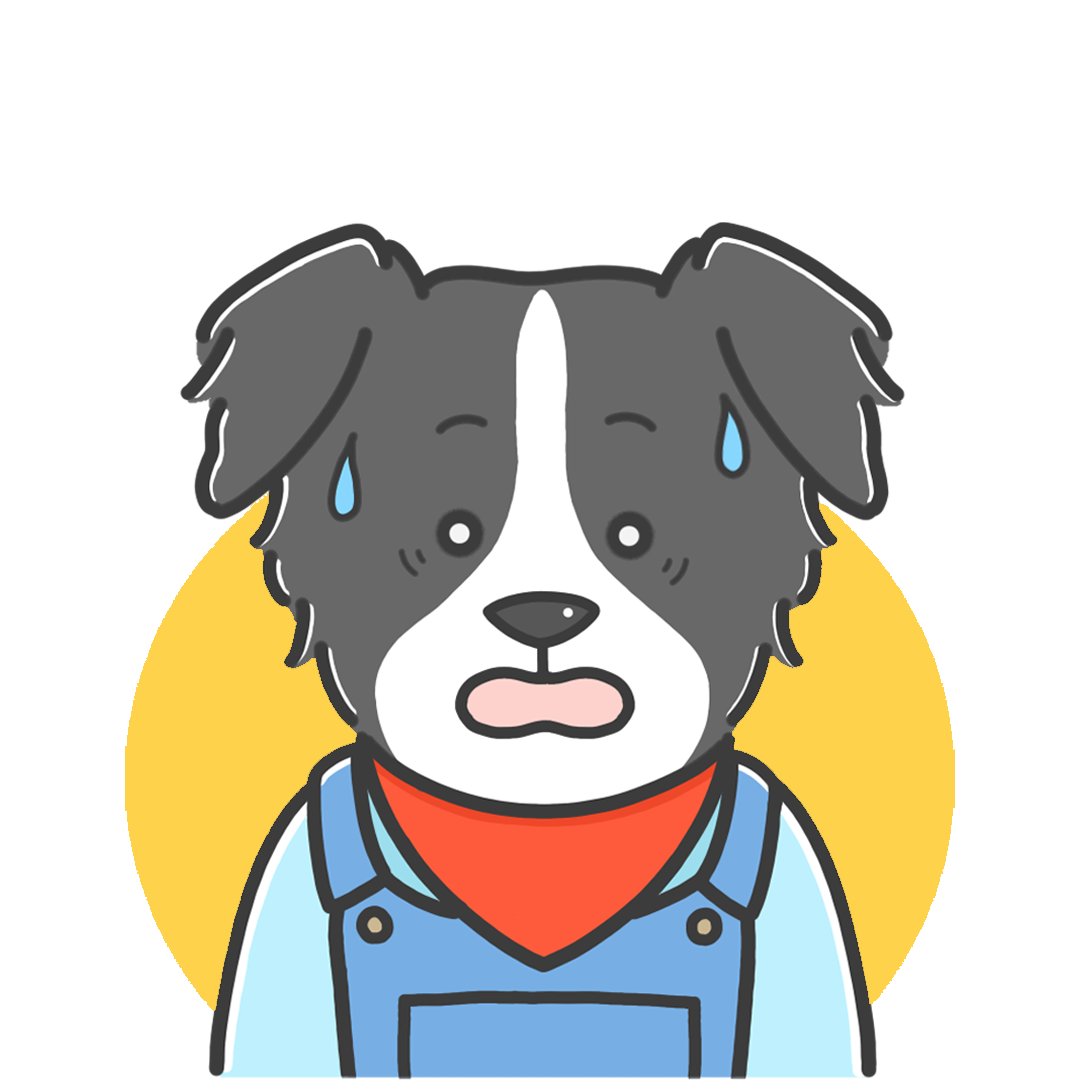 ルイ
ルイ
やりすぎな補正
現像に没頭しすぎてしまうと、意図せずに過度な補正をしてしまうことがよくあります。
例えば、鮮やかになりすぎていたり、コントラストが強過ぎる状態は、好ましくありません。
 フジト
フジト


具体的には、全体的に色が強めな感じがしたので、彩度をすこし下げました。
彩度/かすみの除去/明瞭度/ディティールなどは、とくにやり過ぎてしまいがちな項目なので、注意してチェックしてください。
 フジト
フジト
写真はあくまで現実を記録するものですから、その現実感を損ねないように細かく調整していきましょう。
バランスが悪い
次に、バランスの悪さもやってしまいがちな失敗です。
ここでのバランスとは、明るさ(露出)や色彩、コントラストの均衡を指します。
 フジト
フジト

「ディティールが失われる」とは、岩の紋様などの細かい部分が見えなくなると言うことです。
上記の写真をみると、画像が明るすぎてハッキリしない雰囲気になっていることが分かります。
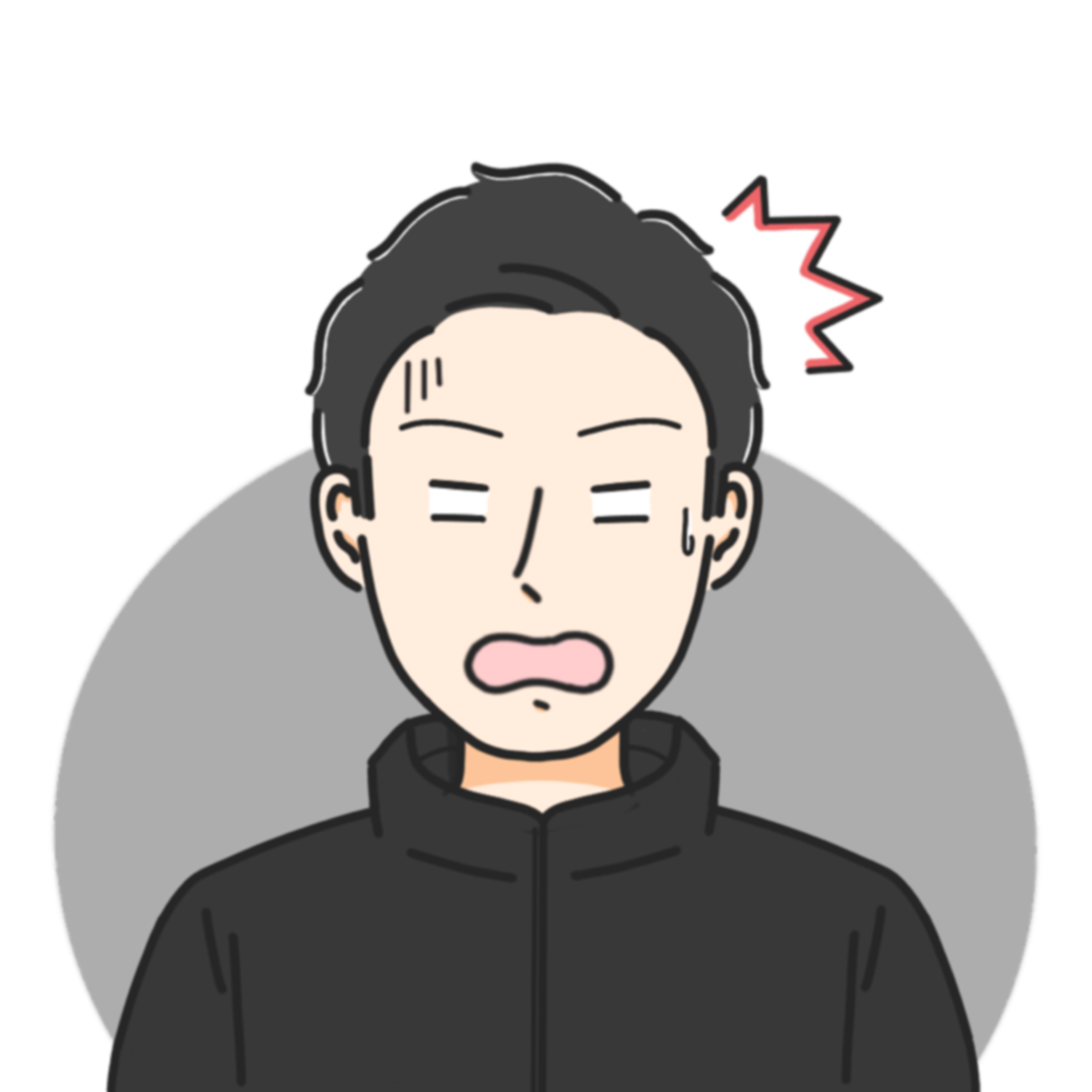 フジト
フジト

こちらの画像も、暗すぎるがゆえに、ディティールを失っているのが分かります。
とくに滝付近は暗過ぎて、何が写っているのかもハッキリ分かりません。
 フジト
フジト


このように現像のバランスの悪いと、せっかくの写真に残念な部分が生じてしまいます。
写真全体を見ながら、明暗や色彩などをじっくり観察していきましょう。
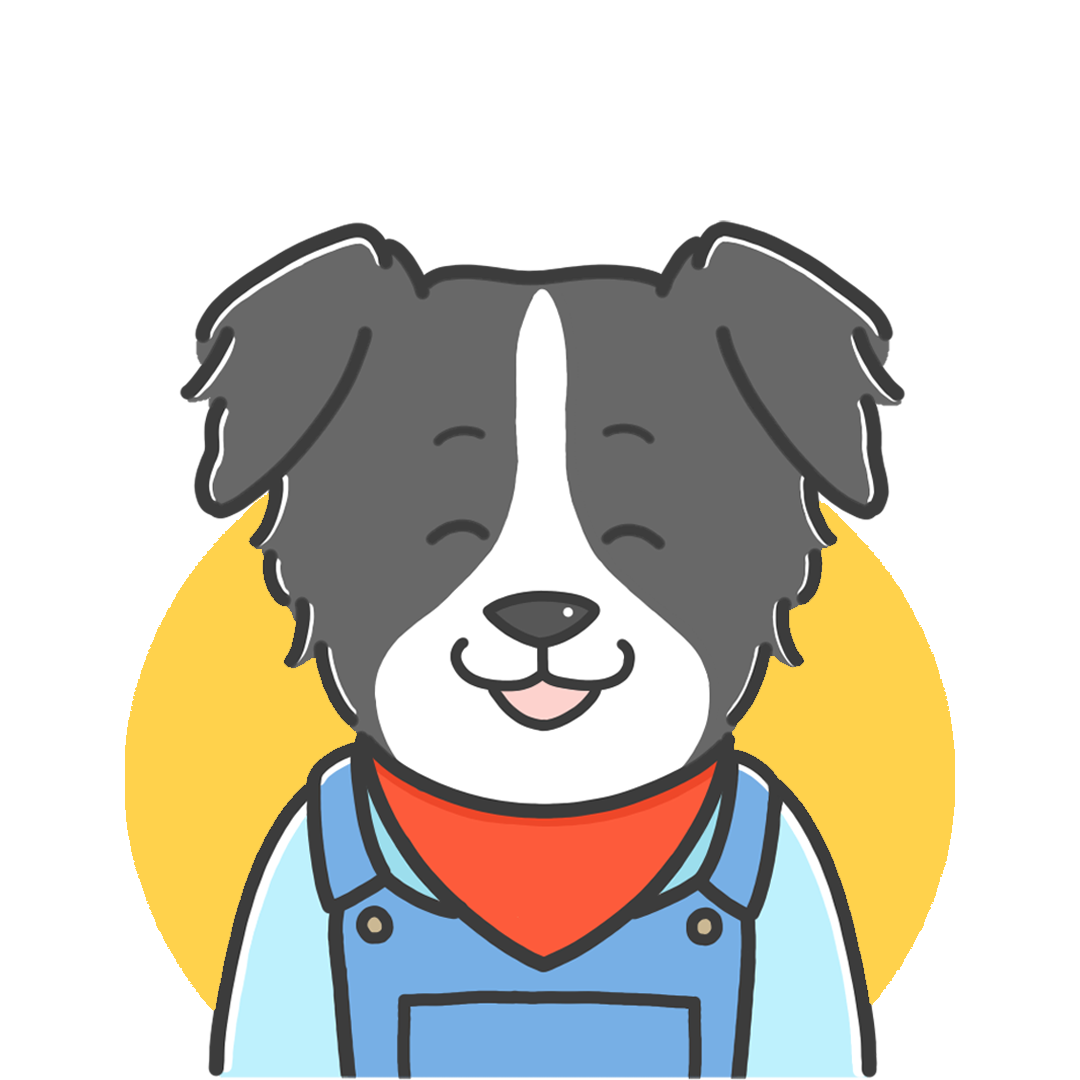 ルイ
ルイ
RAW現像のやり方まとめ
当記事では、RAW現像の基礎から応用までを学びました。
初級編から始めて、中級・上級編と進むことで、一枚の写真がどのように変わっていくのか、その魅力を実感していただけたのではないでしょうか。
今回の内容をベースに、自分のスタイルを築いてみてください。
今後も楽しみながら、更なる高みを目指して、写真の世界を深めていきましょう。


